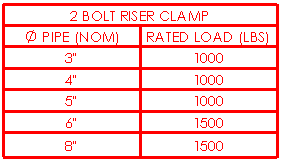Bill of Materials PropertyManager
Specify properties for Bills
of Materials.
To specify properties for Bills of Materials:
Access the PropertyManager by one of the following
methods:
Click
Bill of Materials  on the Table toolbar, or with a document open, click Insert, Tables,
Bill of Materials.
on the Table toolbar, or with a document open, click Insert, Tables,
Bill of Materials.
Click
the pan icon  in the upper left corner of an existing bill
of materials.
in the upper left corner of an existing bill
of materials.
Specify the properties described below, then click
OK  .
.
BOM Options
Select:
Create new table
to create a new drawing table.
Copy existing
table to copy a BOM saved from a referenced assembly or part. Select
a BOM from the list. Select Linked
to link the data in the drawing BOM to the assembly BOM. You can unlink
the BOMs but you cannot re-link them. Changes made in either BOM are reflected
in the other. Formatting is not linked.
Table Template
Click Open table template for Bill
of Materials  to choose a standard or custom template.
This option is available only during table insertion.
to choose a standard or custom template.
This option is available only during table insertion.
 The BOM columns match those of the template
you select.
The BOM columns match those of the template
you select.
Table Position
The stationary corner controls
the direction in which the table expands when adding new columns or rows.
Set the Stationary
corner to:
 Top Left. New columns extend to the right and new
rows extend below the anchor point.
Top Left. New columns extend to the right and new
rows extend below the anchor point.
 Top Right. New columns extend to the left and new
rows extend below the anchor point.
Top Right. New columns extend to the left and new
rows extend below the anchor point.
 Bottom Left. New columns extend to the right and new
rows extend above the anchor point.
Bottom Left. New columns extend to the right and new
rows extend above the anchor point.
 Bottom Right. New columns extend to the left and new
rows extend above the anchor point.
Bottom Right. New columns extend to the left and new
rows extend above the anchor point.
Attach to anchor point. Attaches
the specified corner to the table
anchor.
 The Stationary
corner option is not available when you first create the table.
If the table is anchored on creation, the stationary corner is automatically
selected on the drawing sheet in the quadrant nearest the table anchor.
The Stationary
corner option is not available when you first create the table.
If the table is anchored on creation, the stationary corner is automatically
selected on the drawing sheet in the quadrant nearest the table anchor.
BOM Type
Select:
Top-level only.
List parts and sub-assemblies, but not sub-assembly components.
Parts only.
Does not list sub-assemblies. Lists sub-assembly components as individual
items.
Indented.
Lists sub-assemblies. Indents sub-assembly components below their sub-assemblies.
Select:
No numbering
Detailed numbering
Flat numbering
 When creating
a BOM for a document that includes weldment parts, select Detailed cut list to
display detailed cut information.
When creating
a BOM for a document that includes weldment parts, select Detailed cut list to
display detailed cut information.
 If you change
the BOM Type of an existing BOM,
the document file size increases and may slow performance. It is recommended
that you delete the original BOM, then insert a new BOM with the desired
BOM Type.
If you change
the BOM Type of an existing BOM,
the document file size increases and may slow performance. It is recommended
that you delete the original BOM, then insert a new BOM with the desired
BOM Type.
BOM Scaling
Lets you scale the BOM size. Available only after you click the pan
icon  in the upper left corner of an existing bill of materials
in a part or assembly.
in the upper left corner of an existing bill of materials
in a part or assembly.
Configurations
Lists quantities in the Bill of Materials for all selected configurations.
Select configurations manually, or click Select
all configurations  or Unselect
all configurations
or Unselect
all configurations  .
.
Part Configuration Grouping
Specifies how parts with multiple
assembly configurations are listed in the BOM.
Display as one item number.
Uses the same item number for different configurations of a component
in different top-level assembly configurations. Each unique component
configuration can be present in only one of the assembly configurations
in the BOM. This option applies when you first create a BOM. If you toggle
it after the BOM is created, there is no change. When you use this option,
set BOM Type to Top-level
only.
For example, one configuration
of an assembly has the following components:
part1 (config_A)
part1 (config_A)
part1 (config_A)
and another configuration of
the same assembly has different configurations of the same component:
part1 (config_B)
part1 (config_B)
part1 (config_B)
A Top-level
only BOM that references both assembly configurations with Display as one item number selected
appears as:
|
ITEM NO. |
PART NUMBER |
config_A / QTY. |
config_B / QTY. |
|
1 |
part1 (config_A) |
3 |
- |
|
1 |
part1 (config_B) |
- |
3 |
 To see the configuration
name in the PART NUMBER column,
go to the part document. On the ConfigurationManager
To see the configuration
name in the PART NUMBER column,
go to the part document. On the ConfigurationManager
 tab, right-click each configuration, and select Properties. Under Part
number displayed when used in a bill of materials, select Configuration Name. Alternatively, right-click
a component in the BOM's assembly
structure column and click Component
Options. Under Part Number,
select Configuration Name, then
click
tab, right-click each configuration, and select Properties. Under Part
number displayed when used in a bill of materials, select Configuration Name. Alternatively, right-click
a component in the BOM's assembly
structure column and click Component
Options. Under Part Number,
select Configuration Name, then
click  .
.
Display configurations
of the same part as separate items.
If a component has multiple configurations, each configuration is listed
in the BOM.
Display all
configurations of the same part as one item.
If a component has multiple configurations, the component is listed in
only one row in the BOM.
Display
configurations with the same name as one item. If more than one
component has the same configuration name, they are listed in one row
of the BOM. For this option to work properly, Part
number displayed when used in a bill of materials in the part must
be set to either:
For example, an assembly has
the following components:
part1 (config_A)
part1 (config_A)
part2 (config_A)
When you select Display
configurations with the same name as one item, the BOM appears
as:
|
ITEM NO. |
PART NUMBER |
QTY. |
|
1 |
part1 |
3 |
Item Numbers
|
Start at |
Enter starting item number. |
|
Increment |
|
|
Follow assembly order  |
|
|
Do not change item numbers  |
Select to prevent BOM item numbers from updating when you change item
numbers elsewhere. |
Border
Box Border  and
Grid Border
and
Grid Border  .
Select a corresponding border thickness from the list.
.
Select a corresponding border thickness from the list.
Table with thicker box and grid borders:
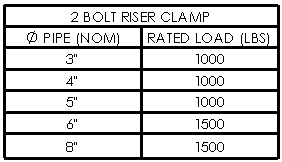
Layer 
In drawings with named layers, select a layer. The table assumes the
layer color.