ScanTo3D - Обзор
С помощью программы ScanTo3D в пакете SolidWorks можно открыть отсканированные данные с любого сканера (файлы сетки или облака точек) и данные кривой из математических программ, подготовить открытые данные, а затем преобразовать их в поверхность или твердотельную модель.
 При открытии данных сканирования вы можете открыть их в качестве нового документа детали или импортировать их в текущий активный документ детали. Выберите Параметры в диалоговом окне Открыть и установите параметры.
При открытии данных сканирования вы можете открыть их в качестве нового документа детали или импортировать их в текущий активный документ детали. Выберите Параметры в диалоговом окне Открыть и установите параметры.
ScanTo3D существенно укорачивает время, необходимое для создания сложных 3D моделей из нецифровых данных. Проектировщики могут использовать продукт ScanTo3D в следующих целях:
|
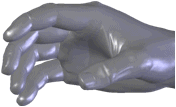
|
|
Пример твердого тела, созданного из сосканированных данных руки, с помощью инструмента Мастера поверхности Автоматическое создание. |
Проектировщики потребительских товаров - Создание быстрых макетов физических компонентов, сделанных из глины, пенопласта и т.д.
Проектировщики машин - Создание быстрых ссылок на детали OEM.
 Приложение ScanTo3D можно установить только с пакетом SolidWorks Premium. Чтобы активировать продукт ScanTo3D, выберите Инструменты, Добавления и затем выберите ScanTo3D.
Приложение ScanTo3D можно установить только с пакетом SolidWorks Premium. Чтобы активировать продукт ScanTo3D, выберите Инструменты, Добавления и затем выберите ScanTo3D.
 При наличии сканера NextEngine выберите пункт NextEngine сканирование
При наличии сканера NextEngine выберите пункт NextEngine сканирование  (панель инструментов ScanTo3D) или Инструменты, ScanTo3D, NextEngine сканирование, чтобы запустить сканирование NextEngine.
(панель инструментов ScanTo3D) или Инструменты, ScanTo3D, NextEngine сканирование, чтобы запустить сканирование NextEngine.
Два метода преобразования данных сканирования в твердотельную модель:
Полуручное создание: Прямая ссылка на сетку
Прямая ссылка на сетку полезна при наличии особо сложных поверхностей, например, потребительских товаров.
Используйте параметр Мастера поверхности Автоматическое создание для автоматического создания поверхностей из сетки. Инструмент Мастера поверхности Управляемый процесс создания требует большего участия пользователя и работает лучше для моделей, состоящих из аналитических форм (простые формы, такие как механически обрабатываемые детали), но не для сложных деталей.
|

|

|
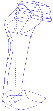
|

|
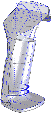
|

|
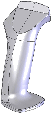
|
|
Сетка |
|
Эскизы |
|
Поверхности |
|
Сплошные |
Откройте данные сканирования (файл сетки или облака точек). Подготовьте сетку с помощью Мастера подготовки сетки для создания элемента сетки. Создайте разрез сетки с помощью инструмента Разрез  (панель инструментов Вид) (панель инструментов Вид) Нарисуйте 2D и 3D кривые на элементе сетка. Создайте поверхности, используя кривые. Используйте Мастер кривой для создания кривой сечения и кривой границы. Кроме того, можно импортировать и редактировать файлы в формате IGES, IBL, CSV или TXT с данными точки, определяющими наборы дискретных кривых. Проанализируйте и уточните поверхности с помощью инструмента Анализ отклонения. Отсеките и сшейте поверхности. Создайте твердотельную модель. |
Полуавтоматическое создание с использованием Мастера
Мастер подготовки сетки и Мастер поверхности проведут вас через процесс ScanTo3D. Если у вас есть чистые данные сетки, используйте только Мастер поверхности для создания твердотельной модели. Для анатомических и органических фигур используйте функцию автоматического создания помощника создания поверхностей. Используйте управляемый процесс создания для создания аналитических граней. Используйте инструмент Анализ отклонения для анализа и уточнения поверхностей.
Откройте данные сканирования (файл сетки или облака точек).
Подготовьте сетку с помощью Мастера подготовки сетки для создания элемента сетки.
Используйте Мастер поверхности для создания поверхностей из элемента сетки с использованием автоматического или управляемого процесса создания.
Отсеките и сшейте поверхности.
Создайте твердотельную модель.
Обзор процесса ScanTo3D
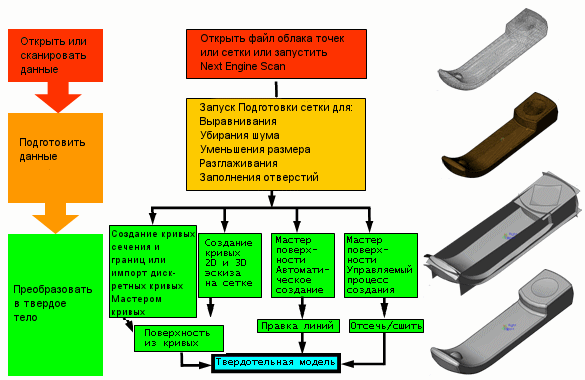
Чтобы открыть данные сканирования:
Выберите Открыть  или выберите один из следующих типов файлов данных сканирования в поле Тип файлов:
или выберите один из следующих типов файлов данных сканирования в поле Тип файлов:
 ScanTo3D автоматически импортирует текстуры из файлов 3D Studio .3ds, .obj и .wrl при условии, что текстуры явно связаны с файлом сетки. В противоположном случае сетка импортируется без текстуры. Можно указать месторасположение файлов текстуры в диалоговом окне Параметры импорта.
ScanTo3D автоматически импортирует текстуры из файлов 3D Studio .3ds, .obj и .wrl при условии, что текстуры явно связаны с файлом сетки. В противоположном случае сетка импортируется без текстуры. Можно указать месторасположение файлов текстуры в диалоговом окне Параметры импорта.
Перейдите к файлу для получения Имени файла.
Выберите Параметры, установите параметры импорта и затем нажмите на кнопку OK.
Нажмите кнопку Открыть.
Сетка  или Облако точек
или Облако точек  отображаются в дереве конструирования FeatureManager.
отображаются в дереве конструирования FeatureManager.
Чтобы запустить Мастером подготовки сетки:
Откройте файл сетки или облака точек и выберите Помощник подготовки сетки  (панель инструментов ScanTo3D) или Инструменты, ScanTo3D, Помощник подготовки сетки.
(панель инструментов ScanTo3D) или Инструменты, ScanTo3D, Помощник подготовки сетки.
Следуйте инструкциям Мастера для подготовки сетки, из которой будут извлекаться поверхности.
После подготовки сетки можно выбрать продолжить работу в Мастере поверхности (Параметр Запуск Мастера поверхности выбран по умолчанию).
Чтобы запустить Мастер поверхности:
Откройте файл, содержащий элемент сетки и выберите Мастер поверхности  (панель инструментов ScanTo3D) или выберите Инструменты, ScanTo3D, Мастер поверхности.
(панель инструментов ScanTo3D) или выберите Инструменты, ScanTo3D, Мастер поверхности.
Следуйте инструкциям Мастера, который использует два метода извлечения поверхностей:
Автоматическое создание. Использует одношаговый процесс для автоматического создания твердотельной модели. Этот метод хорош для создания анатомических и органических форм.
Направляемое создание. Использует многошаговый процесс создания поверхностей, дает вам больше контроля над созданием поверхностей. Этот метод хорош для создания аналитических поверхностей или для тех случаев, когда вы хотите контролировать создание поверхностей.