Панель дисплея в сборках
В панели дисплея для каждого компонента сборки можно применить следующие настройки отображения:
 Скрыть/отобразить
Скрыть/отобразить
 Режим отображения
Режим отображения
 Внешний вид
Внешний вид
 Прозрачность
Прозрачность
Настройки отображения хранятся в состояниях отображения сборки.
Можно выполнить следующие операции:
Развернуть или свернуть панель дисплея.
Нажать в панели дисплея, чтобы изменить настройки отображения для каждого компонента.
Просмотреть и скорректировать настройки отображения для компонентов узлов сборки.
Добавить новые состояния отображения в сборку и переходить из одного состояния отображения в другое.
Чтобы развернуть или свернуть панель дисплея:
Нажмите  в верхней части панели FeatureManager (справа от вкладок), чтобы раскрыть панель дисплея.
в верхней части панели FeatureManager (справа от вкладок), чтобы раскрыть панель дисплея.
Панель дисплея отобразится справа от панели FeatureManager. Она состоит из четырех столбцов:
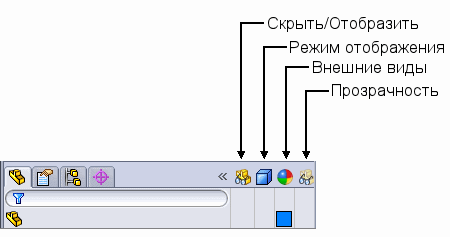
Нажмите  , чтобы закрыть панель дисплея.
, чтобы закрыть панель дисплея.
Чтобы изменить настройки отображения компонента:
Перемещайте указатель в панели дисплея, пока компонент, который требуется изменить, не будет выделен в дереве конструирования FeatureManager.
Выполните одно из следующих действий.
-или -
Нажмите на нужный элемент.
К настройкам отображения относятся:
|
Настройка отображения |
Значок |
Описание |
Примечания |
|
 Скрыть/отобразить Скрыть/отобразить
|

|
Отображен |
|
|

|
Скрыт |
|
|
|
Отобразить с зависимыми элементами |
Отображает все компоненты узлов сборки, включая скрытые в узлах сборки, путем создания корректировок верхнего уровня. Отключите корректировки, чтобы вернуть компоненты узлов сборки в состояние, определенное в узле сборки. |
|
 Режим отображения Режим отображения
|

|
Каркасное представление |
|
|

|
Невидимые линии отображаются |
|
|

|
Скрыть невидимые линии |
|
|

|
Закрасить с кромками |
|
|

|
Закрашенный |
|
|

|
Отображение по умолчанию |
Компоненты, для которых настроено отображение по умолчанию, используют режим отображения сборки верхнего уровня в текущем окне, в соответствии с настройками меню и панели инструментов Вид. |
|
 Внешний вид Внешний вид
|
(пустой) |
|
В узле сборки цвет не применяется. |
|

|
Цвет детали |
Треугольник в правом нижнем углу отображает внешний вид детали в документе детали. |
|

|
Изменить цвет / Цвет детали |
Треугольник в левом верхнем углу отображает измененный внешний вид, указанный в документе сборки. |
|
 Прозрачность Прозрачность
|
(пустой) |
|
Прозрачность не применяется (деталь не прозрачная). |
|

|
Прозрачный |
К цвету компонента применяется 75% прозрачность. |
 Прозрачность
Прозрачность  и Внешний вид
и Внешний вид  связаны. Если бегунок настройки прозрачности в разделе Оптические свойства окна PropertyManager Цвет и оптика установлен на значение, больше 0.00, изменение будет внесено и в столбце внешнего вида, и в столбце прозрачности Панели дисплея. Подобным же образом, если применить прозрачность в столбце прозрачности, изменение отобразится и в столбце внешнего вида, поскольку прозрачность внешнего вида изменена до 75%.
связаны. Если бегунок настройки прозрачности в разделе Оптические свойства окна PropertyManager Цвет и оптика установлен на значение, больше 0.00, изменение будет внесено и в столбце внешнего вида, и в столбце прозрачности Панели дисплея. Подобным же образом, если применить прозрачность в столбце прозрачности, изменение отобразится и в столбце внешнего вида, поскольку прозрачность внешнего вида изменена до 75%.
Для компонентов узла сборки настройки отображения хранятся в состоянии отображения узла сборки. Выцветшие значки указывают на то, что настройки отображения применяются в документе узла сборки или детали. Если в сборке изменить настройку узла сборки, цвет значков станет обычным (не выцветшим).
|

|
Настройки отображения компонента узла сборки, применяемые в документе узла сборки или детали.
|
|

|
Изменение, применяемое в сборке для перехода к режиму отображения компонента узла сборки Невидимые линии отображаются. |
 При перемещении указателя по настройкам отображения в Панели дисплея отображается всплывающая подсказка с именем, конфигурацией и состоянием отображения сборки, в которой заданы настройки.
При перемещении указателя по настройкам отображения в Панели дисплея отображается всплывающая подсказка с именем, конфигурацией и состоянием отображения сборки, в которой заданы настройки.
Можно удалить изменения состояния отображения из компонентов узла сборки.
Чтобы удалить изменения из компонента узла сборки:
Нажмите на значок компонента в Панели дисплея и выберите Отключить корректировку  .
.
Все изменения настройки отображения для данного компонента будут удалены.
Чтобы удалить все изменения для всех компонентов узла сборки:
В Панели дисплея:
-или -
Выберите Отключить все корректировки верхнего уровня  .
.
Все изменения состояний отображения для всех компонентов узла сборки будут удалены.
 Настройки отображения для компонентов верхнего уровня хранятся в состоянии отображения сборки верхнего уровня. Поэтому они всегда отображены обычным цветом (не выцветшим) и на них не действуют команды отмены изменений.
Настройки отображения для компонентов верхнего уровня хранятся в состоянии отображения сборки верхнего уровня. Поэтому они всегда отображены обычным цветом (не выцветшим) и на них не действуют команды отмены изменений.
В Панели дисплея можно добавить в сборку новые состояния отображения и переходить из одного состояния отображения в другое.
Чтобы создать новое состояние отображения:
Нажмите правой кнопкой мыши на любую часть панели дисплея и выберите Добавить состояние отображения.
Введите имя для нового состояния отображения и нажмите клавишу Enter.
Имя нового состояния отображения отобразится в угловых скобках после имени конфигурации в верхней части дерева конструирования FeatureManager.
Чтобы изменить одно состояние отображения на другое:
Нажмите правой кнопкой мыши в любом месте Панели дисплея, выберите Активировать состояние отображения и выберите состояние отображения.