PropertyManager Заметка
Используйте Заметка PropertyManager (Менеджера свойств) для вставки заметки или для редактирования существующей заметки, заметки позиции или обозначения изменения.
Стиль
Кроме функциональных возможностей, описанных в разделе Стиль, в заметках существует два типа "часто используемых":
С текстом. Если текст вводится в заметку, и она сохраняется как "стиль", текст сохраняется со свойствами заметки. При создании новой заметки выберите "часто используемую" и поместите заметку в графическую область, после чего заметка появится с текстом. Если выбран текст в документе, а затем выбирается "стиль", свойства "стиля" применяются без изменения выбранного текста.
Без текста. Если создается заметка без текста, и она сохраняется как "стиль", сохраняются только свойства заметки.
Формат текста
Выровняйте текст по горизонтали с помощью параметра По левому краю  , По центру
, По центру  или По правому краю
или По правому краю  .
.
Выровняйте текст по вертикали, выбрав параметр Выровнять по верхнему краю  , Выровнять по среднему
, Выровнять по среднему  , Выровнять по нижнему
, Выровнять по нижнему  .
.
Уместить текст  Нажмите, чтобы сжать или развернуть выбранный текст.
Нажмите, чтобы сжать или развернуть выбранный текст.
Угол . При положительном значении угла заметка вращается против часовой стрелки.
. При положительном значении угла заметка вращается против часовой стрелки.
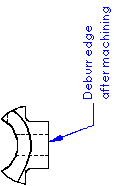
Вставить гиперссылку  . Добавляет гиперссылку в заметку. Вся заметка становится гиперссылкой. Подчеркивание не является автоматическим, но его можно добавить путем отмены параметра Использовать шрифт документа и выбора параметра Шрифт.
. Добавляет гиперссылку в заметку. Вся заметка становится гиперссылкой. Подчеркивание не является автоматическим, но его можно добавить путем отмены параметра Использовать шрифт документа и выбора параметра Шрифт.
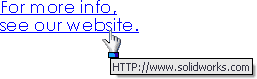
Связать со свойством  . Дает доступ к свойствам чертежа и компонентов для их добавления в текстовую строку. Доступны только свойства, добавленные к деталям, сборкам и чертежам.
. Дает доступ к свойствам чертежа и компонентов для их добавления в текстовую строку. Доступны только свойства, добавленные к деталям, сборкам и чертежам.
Добавить обозначение  . Дает доступ к библиотекам обозначений для добавления обозначений в текст. Наведите указатель на поле текста заметки, в котором требуется отобразить обозначение, затем выберите Добавить обозначение:
. Дает доступ к библиотекам обозначений для добавления обозначений в текст. Наведите указатель на поле текста заметки, в котором требуется отобразить обозначение, затем выберите Добавить обозначение:
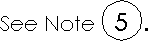
Заблокировать/разблокировать заметку  (Поддерживается только в чертежах.) Фиксирование заметки на месте. При редактировании заметки можно настроить ограничивающую рамку, но саму заметку переместить нельзя.
(Поддерживается только в чертежах.) Фиксирование заметки на месте. При редактировании заметки можно настроить ограничивающую рамку, но саму заметку переместить нельзя.
Вставить отклонение формы  . Вставляет обозначение отклонения формы в заметку. Открывается диалоговое окно PropertyManager Отклонение формы и Свойства, позволяя определить обозначение.
. Вставляет обозначение отклонения формы в заметку. Открывается диалоговое окно PropertyManager Отклонение формы и Свойства, позволяя определить обозначение.
Вставить обозначение шероховатости поверхности  . Вставляет обозначение шероховатости поверхности в заметку. Открывается диалоговое окно PropertyManager Шероховатость поверхности, позволяя определить обозначение.
. Вставляет обозначение шероховатости поверхности в заметку. Открывается диалоговое окно PropertyManager Шероховатость поверхности, позволяя определить обозначение.
Вставить элемент  . Вставляет обозначение базовой поверхности в заметку. Открывается диалоговое окно PropertyManager Базовая поверхность, позволяя определить обозначение.
. Вставляет обозначение базовой поверхности в заметку. Открывается диалоговое окно PropertyManager Базовая поверхность, позволяя определить обозначение.
 Если в чертеже имеется обозначение отклонения формы, шероховатости поверхности или базовой поверхности, во время редактирования заметки можно нажать на обозначение, чтобы вставить его в заметку. Чтобы отредактировать обозначение, необходимо отредактировать существующее обозначение в листе чертежа. При редактировании существующего символа все его экземпляры обновляются на листе.
Если в чертеже имеется обозначение отклонения формы, шероховатости поверхности или базовой поверхности, во время редактирования заметки можно нажать на обозначение, чтобы вставить его в заметку. Чтобы отредактировать обозначение, необходимо отредактировать существующее обозначение в листе чертежа. При редактировании существующего символа все его экземпляры обновляются на листе.
Метка вида вручную (для меток местного вида, сечения, вспомогательного и проекционного вида). Изменяет значения параметров в Свойствах документа - Метках вида. Когда этот параметр выбран, можно редактировать текст метки. Если затем снять флажок, метка обновится в соответствии с параметрами Метка вида.
Использовать шрифт документа. Использует шрифт, указанный в .
Шрифт. Когда параметр Использовать шрифт документа отключен, выберите Шрифт, чтобы открыть диалоговое окно Выбрать шрифт. Выберите новый стиль шрифта, размер и другие параметры текста.
Включить префикс, суффикс и допуски размеров. Когда выбран этот параметр, при вставке размера в заметку, обозначения и допуски, связанные с размером, отображаются в заметке. Когда этот параметр отключен, размер отображается в заметке, а обозначения и допуски опускаются.
Атрибут блока
Можно добавить имена атрибутов в заметки в блоках. Атрибуты похожи на свойства в деталях, сборках и чертежах.
Раздел Атрибут блока доступен только при редактировании заметок в блоке (ниже -"FW").
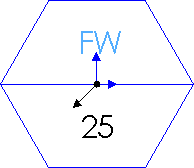
Имя атрибута. Выберите заметку в блоке. Текст отображается в этом окне для заметок с атрибутами, импортированными из приложения AutoCAD. Можно ввести или отредактировать имя в текстовом поле.
Для атрибута можно выбрать значение Только для чтения, Невидимая или оба значения. Очистите параметр Только для чтения, чтобы изменить Имя атрибута для каждого экземпляра блока.
Можно отредактировать этот атрибут/значение в PropertyManager Блок.
Выберите выноску заметки:
Выноска  , чтобы создать простую выноску из заметки в чертеже
, чтобы создать простую выноску из заметки в чертеже
Выноска с изогнутыми указателями  для создания выноски из заметки в чертеже с одним или несколькими изгибами
для создания выноски из заметки в чертеже с одним или несколькими изгибами
Нет выноски 
Авто Выноска  автоматически вставляет выноску при выборе такого элемента, как модель или кромка эскиза.
автоматически вставляет выноску при выборе такого элемента, как модель или кромка эскиза.
Выберите исходную точку выноски:
Выноска слева  начинается слева от заметки
начинается слева от заметки
Выноска справа  начинается справа от заметки
начинается справа от заметки
Самая близкая выноска  начинается справа или слева от заметки в зависимости от того, какая позиция является наиближайшей
начинается справа или слева от заметки в зависимости от того, какая позиция является наиближайшей
Выберите должна ли выноска быть прямой, с полкой или подчеркнутой:
Прямая выноска 
Выноска с полкой 
Подчеркнутая выноска 
Выберите стиль стрелки из раздела Стиль стрелки. Авто-стрелка  применяет соответствующий стиль стрелки в зависимости от стандарта оформления.
применяет соответствующий стиль стрелки в зависимости от стандарта оформления.
Выберите Применить ко всем, чтобы применить изменение ко всем стрелкам выбранной заметки. Если выбранная заметка обладает , и Авто-выноска не выбрана, то вы можете применить отдельные стили стрелки к каждой отдельной выноске.
Стиль выноски/рамки
Использовать отображение документа
Граница
Стиль. Указывает геометрическую форму (или Нет), содержащую текст. Можно применить границы с заметке целиком или к ее части. Для части заметки выберите любу. часть заметки и выберите границу. См. Стили и размеры позиций для ознакомления с дополнительными примерами.
|

Треугольный стиль рамки |
Размер. Задает либо параметр Тугая посадка для текста, либо ограниченное количество символов.
Параметры
Введите местоположение для центра заметки в Координата X  и Координата Y
и Координата Y  или выберитеОтобразить на экране для ввода положения заметки в графической области. При выборе параметра Отобразить на экране координаты X и Y отображаются в графической области, где можно ввести значения координат. Позиция (0,0) находится в нижнем левом углу чертежного листа.
или выберитеОтобразить на экране для ввода положения заметки в графической области. При выборе параметра Отобразить на экране координаты X и Y отображаются в графической области, где можно ввести значения координат. Позиция (0,0) находится в нижнем левом углу чертежного листа.
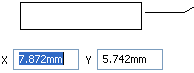
Слой
В чертежах с именованными слоями выберите Слой  .
.