Moving a Component
To move components by dragging:
Drag a component
in the graphics area.
The component
moves within its degrees of freedom.
 To
prevent this behavior, clear Move components
by dragging in Assemblies
Options.
To
prevent this behavior, clear Move components
by dragging in Assemblies
Options.
To move components with a triad: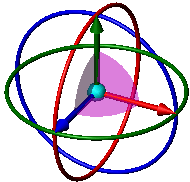
Right-click a component
and select Move with Triad.
Drag elements of the
triad:
To type specific coordinates or distances, right-click
the center sphere and select from the following:
Click in the graphics area to turn off the triad.
|

|
To move or align the triad:
Drag the center ball to drag the triad freely. Alt +
drag the center ball or an arm and drop it on an edge or face to align
the triad with the edge or face. Right-click the center ball and select Align
to, Align with Component Origin,
or Align with Assembly Origin. |
To move components with the
PropertyManager:
-
Click Move Component  (Assembly toolbar) or Tools,
Component, Move.
(Assembly toolbar) or Tools,
Component, Move.
The Move Component PropertyManager
appears, and the pointer changes to  .
.
Select one or more components in the graphics
area.
Select an item from the Move
 list to move the components in one of following manners:
list to move the components in one of following manners:
Free Drag
- Select a component and drag in any direction.
Along Assembly
XYZ - Select a component and drag in the X, Y, or Z direction of
the assembly. The coordinate system appears in the graphics area to help
orient you. To select the axis you want to drag along, click near that
axis before dragging.
Along Entity
- Select an entity, then select a component to drag along that entity.
If the entity is a line, an edge, or an axis, the component you move has
one degree of freedom. If the entity is a plane or a planar face, the
component you move has two degrees of freedom.
By Delta
XYZ - Type an X, Y, or Z value in the PropertyManager, and click
Apply. The component moves by
the amount you specify.
To XYZ Position
- Select a point of a component, type an X, Y, or Z coordinate in the
PropertyManager, and click Apply.
The component’s point moves to the coordinate you specify. If you select
something other than a vertex or point, the component’s origin is placed
at the coordinate you specify.
You can select and move one component or group of components after
another while the Move Component
tool is active.
Under Advanced
Options, select This configuration
to apply the movement of the components to only the active configuration.
Click  or click Move
Component
or click Move
Component  again when finished.
again when finished.
NOTES:
You can
add SmartMates
while moving a component.
You cannot move a component whose position is
fixed or fully defined.
You can only move a component within the degrees
of freedom allowed by its mating relationships.
Related Topics
Rotating
a Component
Collision
Detection
Dynamic Clearance
Physical
Dynamics
Assembly
PropertyManager