FilletXpert
The FilletXpert manages, organizes, and reorders constant radius fillets
for you so you can concentrate on your design intent. See also Xperts
Overview. The FilletXpert can:
Create multiple fillets
Automatically invoke the FeatureXpert
Automatically reorder fillets when required
Manage the desired type of fillet corner
 Use the FilletXpert when you want the SolidWorks
software to manage the structure of the underlying features. Use the manual
Fillet PropertyManager when you
want to maintain control at the feature level.
Use the FilletXpert when you want the SolidWorks
software to manage the structure of the underlying features. Use the manual
Fillet PropertyManager when you
want to maintain control at the feature level.
PropertyManager Tabs

The Corner
tab modifies a fillet corner where exactly three filleted edges meet at
one vertex. Each face in the fillet corner must be adjacent to exactly
three fillet faces.
If all three filleted edges are concave or
convex, or have the same radius, only one fillet corner type exists.
 With the PropertyManager
closed, CTRL+drag
a fillet corner to copy it to another compatible corner.
With the PropertyManager
closed, CTRL+drag
a fillet corner to copy it to another compatible corner. 
Selecting Entities
When adding or changing fillets, selecting an individual edge or fillet
displays a pop-up toolbar to help you select multiple edges or fillets.

Hover over a toolbar icon to highlight entities in the graphics area.
Click the toolbar icon to select the appropriate entities and populate
the PropertyManager.
In the toolbar tooltips:
Right
and Left = the right
or left face of the entity.
Start
and End = the start
or end vertex of the entity.
Virtual
= the adjacent tangent entities that the software treats as one
entity.
FilletXpert Procedures
To access the FilletXpert:
Click Fillet  (Features toolbar)
or Insert, Features,
Fillet/Round.
(Features toolbar)
or Insert, Features,
Fillet/Round.
In the
PropertyManager, click FilletXpert.
To create multiple fillets using
the FilletXpert Add tab:
In the
FilletXpert PropertyManager, click
the Add tab.
Under Items to Fillet:
Select
items to fillet for Edges, Faces, Features
and Loops  .
.
Set
the Radius  .
.
Click
Apply.
The FilletXpert adds the fillet features
without leaving the PropertyManager.
To automatically invoke the FeatureXpert while using
the FilletXpert Add tab:
The FilletXpert automatically calls the FeatureXpert when it
has trouble placing a fillet on the specified geometry.
In the
FilletXpert PropertyManager, click the Add
tab.
Select
items to fillet for Edges, Faces, Features
and Loops  . In this example you select the two faces
shown.
. In this example you select the two faces
shown.

Set the Radius
 , in this example to .25,
and click Apply.
, in this example to .25,
and click Apply.
The FilletXpert automatically calls the FeatureXpert
to create the fillet. The FeatureXpert knows that it must create multiple
fillets, and does so.
Box select the entire model to capture all faces,
then click Apply.
The FilletXpert fillets the entire model
with .25 inch radius fillets, automatically invoking the FeatureXpert
to resolve the fillets.
To automatically change or remove
fillets using the FilletXpert Change tab:
In the FilletXpert
PropertyManager, click the Change
tab.
Inspect the fillet to change. Hover over the fillet
in the FeatureManager design tree and note that it is applied to multiple
edges. In this example, you want to change the lower edge only.

In the graphics area, select the lower filleted
edge.

Set the Radius
 to 1.0, then
click Resize.
to 1.0, then
click Resize.
The FilletXpert resizes only the selected
edge by creating a new fillet for it.

Hover over another fillet in the FeatureManager
design tree that is applied to multiple edges. You want to remove the
fillet from the circular edge only.

Select the circular filleted edge.

Click Remove.
The FilletXpert removes the fillet from the
circular edge only.

To choose alternative fillet corners:
Right-click a fillet corner and select Edit
Feature.

In the PropertyManager, the corner appears
under Corner Faces  .
.
Click Show Alternatives.
In the pop-up, click a preview to replace the
selected fillet corner.
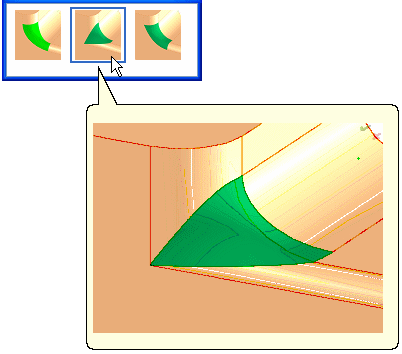
Click  .
.
.
To copy a fillet corner
to other fillet corners:
Right-click a fillet corner to copy and select
Edit Feature.

Under Copy Targets,
select Enable highlighting.
Click in Copy
Targets to highlight all compatible fillet corners.

Select the fillet corners to copy to.
 Selection colors use system
option colors Selected Item 1,
2, and 3.
Selection colors use system
option colors Selected Item 1,
2, and 3.

 Box selecting the entire
model selects all compatible fillet corners.
Box selecting the entire
model selects all compatible fillet corners.
Click Copy to.

Click  .
.
Related Topics
Fillet Overview
Fillet
PropertyManager
FilletXpert
Add PropertyManager
FilletXpert
Change PropertyManager
FilletXpert
Corner PropertyManager