Freeform
The freeform feature modifies faces of surface or solid bodies. You
can modify only one face at a time and the face can have any number of
sides. Designers have direct, interactive control of deformations by creating
control curves and control points, then pushing and pulling the control
points to modify the face. Use the triad to constrain the push or pull
direction.
 You can create a four-sided face by projecting
a sketch using split
lines onto any face. The more rectangular a face is, the more
symmetrical the results are. This functionality is particularly useful
when you use freeform to smooth out wrinkles in surfaces.
You can create a four-sided face by projecting
a sketch using split
lines onto any face. The more rectangular a face is, the more
symmetrical the results are. This functionality is particularly useful
when you use freeform to smooth out wrinkles in surfaces.
Freeform gives you more direct control compared to deform features.
Freeform meets the needs of consumer product designers who create curvilinear
designs.
 Freeform features do not affect model topology
because they do not create additional faces.
Freeform features do not affect model topology
because they do not create additional faces.
|
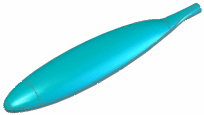
|
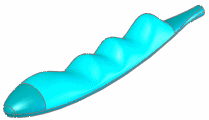
|
|
Fishing rod handle - no grip |
Grip created using the freeform feature |
To create a freeform feature:
Open a part to which you want to add the freeform.
It might be helpful to have a reference sketch
curve or a sketch picture to base the freeform on. The image shows a reference
sketch curve created from a sketch picture.
|
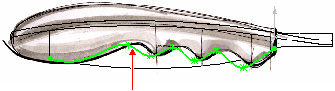
|
|
Reference sketch curve |
Click Freeform
 (Features toolbar) or Insert,
Features, Freeform.
(Features toolbar) or Insert,
Features, Freeform.
Set the options in the PropertyManager:
Select a face to modify. Click to set the Continuity callouts, which control the
relation of the modified face to the original face before you modify it
(along the selected boundary.
Contact.
Maintains contact along the original boundary. Tangency and curvature
are not maintained. Tangent.
Maintains the tangency along the original boundary. For example, if the
face originally made an angle of 10°
where it meets the boundary, the angle is maintained after you modify
the face. Curvature.
Maintains the curvature of the original boundary. For example, if the
face originally had a normal radius of curvature of 10 meters with a plane
along the boundary, that same radius is maintained after you modify the
face. Moveable.
The original boundary is moveable but original tangency is not maintained.
You can drag and modify the boundary using control points just like you
can modify the face. Select a boundary handle or point and drag to move
it.  Moveable/Tangent.
The original boundary is moveable and it maintains its original tangency
parallel to the original face. You can drag and modify it using control
points like you can modify the face. Select
a boundary handle or point and drag to move it. 
|
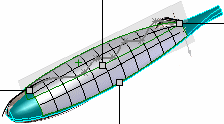
Continuity callouts (one per
side) |
|
|
|
Add control curves. |
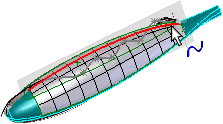
|
|
|
|
Add control points to the control curves. Use
the grid lines to help match the points. |
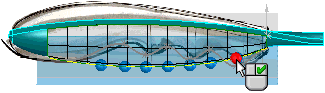
|
Adjust the display by adding transparency, zebra
stripes, etc. This does not affect anything in the model itself. |
|
Select a control curve and use the triad to drag
the control points to modify the face. |
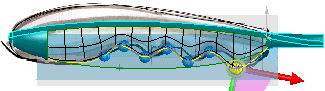
|
|
|
|
|
Final feature |
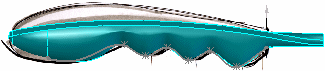
|
Click  .
.