Надписи
Можно перетаскивать надписи из Панели задач в модель и манипулировать ими в графической области. Используйте PropertyManager Надписи для указания свойств, перехода к изображениям для использования в качестве надписей и сохранения надписей.
 Можно просматривать надписи в SolidWorks, eDrawings и PhotoView 360 без активации PhotoWorks. Чтобы применить надписи, необходимо сначала активировать PhotoWorks.
Можно просматривать надписи в SolidWorks, eDrawings и PhotoView 360 без активации PhotoWorks. Чтобы применить надписи, необходимо сначала активировать PhotoWorks.
Невозможно добавлять или редактировать надписи в режимах Удалить невидимые линии, Невидимые линии отображаются или Каркасное представление.
Отображение может быть следующих типов: Метка (UV), Проекция, Сферическое или Цилиндрическое.
Освещение для надписи может быть таким же, как для фонового материала, или можно указать другое освещение. Также можно настроить постоянное освещение надписи, на которое не будет влиять освещение сцены.
Чтобы добавить надпись из панели задач:
На панели задач выберите вкладку Внешние виды\PhotoWorks .
.
Разверните Надписи  и выберите папку decals
и выберите папку decals  или папку, содержащую настроенные пользователем надписи.
или папку, содержащую настроенные пользователем надписи.
Перетащите надпись из нижней панели в графическую область.
Можно перетащить надпись на любой объект, например грань или поверхность. При перетаскивании надписи в пустую часть графической области надпись будет применена для всей детали. Манипуляторы появляются с надписями, и открывается окно Надписи PropertyManager (менеджера свойств).
Чтобы добавить надпись из PhotoWorks:
При активированной программе PhotoWorks нажмите Новая надпись  (панель инструментов PhotoWorks) или PhotoWorks, Надпись.
(панель инструментов PhotoWorks) или PhotoWorks, Надпись.
В окне PropertyManager Надписи в разделе Путь файла изображения перейдите к изображению типа .bmp, .gif, .jpg, .png, .rgb, .tga, .tif, .wmf или .p2d, затем нажмите Открыть.
 Также можно выбрать надпись в списке на панели Внешний вид.
Также можно выбрать надпись в списке на панели Внешний вид.
|
Можно управлять надписью в графической области следующим образом:
Перемещать надпись, перетаскивая указатель в любое место в пределах рамки (только не за манипулятор поворота). Задавать размер надписи, перетаскивая за угловые маркеры и стороны рамки. Вращать надпись, перетаскивая за манипулятор поворота  в центре надписи. в центре надписи.
Справочная ось надписи останется в исходной точке надписи, даже если надпись будет перемещена. Манипулятор поворота будет перемещаться с центром надписи. |
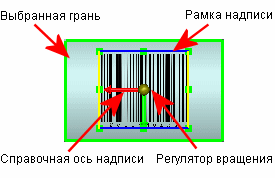
|
Чтобы сохранить надпись в панели задач:
Когда отображена надпись и открыто окно PropertyManager Надписи в разделе Предварительный просмотр надписи выберите Сохранить надпись.
В диалоговом окне Сохранить как найдите папку, введите имя файла и нажмите Сохранить.
Если папка еще не появилась на панели задач, новая папка будет создана в разделе Надписи  вкладки Внешние виды\PhotoWorks
вкладки Внешние виды\PhotoWorks , и новая надпись отобразится на нижней панели для указанной папки.
, и новая надпись отобразится на нижней панели для указанной папки.
Файлы в формате .p2d содержат настройки освещения и пути к изображениям надписей и изображению маски. Если файл .bmp связан с программой, в панели задач будет отображена уменьшенная копия.
Для отображения или скрытия надписей:
Выберите один:
Вид, Надписи
Скрыть/отобразить объекты  (панель инструментов управляемого просмотра), Просмотр надписей
(панель инструментов управляемого просмотра), Просмотр надписей
Просмотр надписей  (панель инструментов Вид)
(панель инструментов Вид)