Таблицы изменений
Можно вставить таблицу изменений (блок) и символ ассоциированной редакции в чертеж. Можно связать таблицы изменений с продуктом SolidWorks Workgroup PDM.
Вставьте таблицу изменений в чертеж для отслеживания редакций документа, в том числе обозначений редакций. В дополнение к функциям для всех таблиц можно выбрать следующее:
Обозначения редакции создают заметки с границами, связанные посредством свойств с таблицей изменений. Используется текущий номер редакции или буква.
Последняя редакция также появляется в разделе REV в правом нижнем углу основной надписи.
 На чертежах с несколькими листами можно задать параметры для активации таблицы изменений только на первом листе, связать таблицы всех листах или оставить таблицы независимыми друг от друга.
На чертежах с несколькими листами можно задать параметры для активации таблицы изменений только на первом листе, связать таблицы всех листах или оставить таблицы независимыми друг от друга.
Чтобы задать параметры таблиц изменений в открытом чертеже:
Выберите последовательно Инструменты > Параметры > Свойства документа > Таблицы > Редакция.
Задайте параметры, затем нажмите OK.
Чтобы вставить таблицу изменений:
Нажмите Таблица изменений  на панели инструментов Таблица или выберите Вставка, Таблицы, Таблица изменений.
на панели инструментов Таблица или выберите Вставка, Таблицы, Таблица изменений.
Задайте свойства в окне PropertyManager Таблица изменений., затем нажмите на кнопку OK  .
.
Можно вставить текст в пустые ячейки путем двойного нажатия на ячейку и ввода текста.
Чтобы добавить редакцию в таблицу (добавить строку):
Нажмите правой кнопкой мыши на таблицу изменений и выберите Редакции, Добавить редакцию.
Редакция добавляется в таблицу с текущей датой. Если в таблице уже наличествуют редакции, новая редакция отображается под последней редакцией и содержит следующую букву последовательности.
-
Нажмите, чтобы расположить один или несколько обозначений редакции в чертеже. Чтобы добавить выноску, разместите обозначение на вершине, кромке или грани.
Обозначения являются примечаниями-заметками.
Чтобы добавить дополнительные обозначения редакции:
В чертеже, в котором представлена таблица изменений, нажмите кнопку Обозначение изменения  на панели инструментов Примечания или выберите Вставка, Примечания, Обозначение изменения.
на панели инструментов Примечания или выберите Вставка, Примечания, Обозначение изменения.
Чертеж должен обладать таблицей изменений для вставки в него обозначения редакции.
- или -
Нажмите правой кнопкой мыши таблицу на изменений необходимой строки редакции и выберите Редакции, Добавить обозначение.
Укажите свойства в окне PropertyManager Обозначение изменения. В этом окне PropertyManager используются те же условные обозначения, что и в окне PropertyManager Заметка.
Обозначение редакции использует настройки таблицы изменений для формы и номера или буквы редакции.
Нажмите в графической области в том месте, где необходимо разместить обозначение. Можно разместить обозначение где угодно. Также можно разместить множественные экземпляры обозначения, пока активен PropertyManager Обозначение изменения.
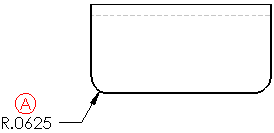
 При размещении обозначений изменений с использованием параметра Авто Выноска
При размещении обозначений изменений с использованием параметра Авто Выноска  необходимо навести курсор на объект для его выделения и прикрепления выноски. Выноска отобразится только на время перемещения указателя на объект. Таким образом, выноска и выделенные объекты не являются помехой для просмотра модели или чертежного вида.
необходимо навести курсор на объект для его выделения и прикрепления выноски. Выноска отобразится только на время перемещения указателя на объект. Таким образом, выноска и выделенные объекты не являются помехой для просмотра модели или чертежного вида.  Пример с позициями .
Пример с позициями .
Нажмите OK  .
.
Чтобы отредактировать стиль, размер или формат текста обозначения изменения:
Выберите существующее обозначение изменения.
Отредактируйте обозначение в поле PropertyManager Заметка.
Примечание по уровню редакции
Для заметки можно установить ссылку (обычно слева внизу, в области основной надписи) на букву редакции, чтобы она была синхронизирована.
Чтобы синхронизировать редакцию в заметке:
При отсутствии таблицы изменений на чертеже нажмите правой кнопкой мыши графическую область и выберите Редактировать основную надпись.
Нажмите Заметка  на панели инструментов Примечания или выберите Вставка, Примечания, Заметка.
на панели инструментов Примечания или выберите Вставка, Примечания, Заметка.
Нажмите в графической области в том месте, где необходимо разместить заметку.
В окне PropertyManager Формат текста выберите Связать со свойством  .
.
В диалоговом окне нажмите Свойства файла.
В диалоговом окне Суммарная информация на вкладке Настройка пользователя:
Выберите Редакция в окне Имя свойства.
Нажмите в Значение/Текстовое выражение, затем нажмите пробел.
Нажмите кнопку OK .
В диалоговом окне Связать со свойством в разделе Использовать свойства пользователя из выберите Редакция в списке и нажмите OK.
Нажмите OK  .
.
Нажмите правой кнопкой мыши в графической области и выберите Редактировать лист.
Вставьте таблицу изменений.
Нажмите правой кнопкой мыши на таблицу изменений и выберите Редакции, Добавить редакцию.
В заметке отобразится последний уровень редакции.