PropertyManager Apariencias
Utilice el PropertyManager Apariencias para aplicar colores, apariencias de material y transparencias a componentes de pieza y ensamblaje. Utilice el PropertyManager Color de croquis/curva sólo para aplicar colores a croquis o curvas.
 La pestaña Avanzadas solo está disponible con PhotoWorks. Esta incluye las pestañas Iluminación
La pestaña Avanzadas solo está disponible con PhotoWorks. Esta incluye las pestañas Iluminación  , Asignación
, Asignación  y Acabado superficial
y Acabado superficial , así como otras opciones en la pestaña Color/Imagen
, así como otras opciones en la pestaña Color/Imagen  . Para mostrar la interfaz simplificada de Color/Imagen
. Para mostrar la interfaz simplificada de Color/Imagen  , haga clic en la pestaña Básicas.
, haga clic en la pestaña Básicas.
Geometría seleccionada
Apariencia
|
|

|
|
pintura roja en aerosol |
|
|
|
 Las opciones siguientes solo están disponibles en la pestaña Avanzadas en el complemento PhotoWorks*. Las opciones siguientes solo están disponibles en la pestaña Avanzadas en el complemento PhotoWorks*.
|
|
|
|
|
|
|
|
|
Imagen
 Imagen aparece sólo cuando la apariencia que se aplica utiliza un archivo de imagen.
Imagen aparece sólo cuando la apariencia que se aplica utiliza un archivo de imagen.
|
|
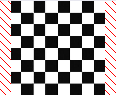
|
|
patrón en damero 2 |
|
|
|
|
Color
Agregue color al documento. El color se aplica a la apariencia que aparece en Geometría seleccionada en Entidades seleccionadas.
 La opción Color no está disponible cuando la apariencia utiliza un archivo de imagen.
La opción Color no está disponible cuando la apariencia utiliza un archivo de imagen.
|
|
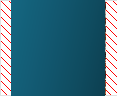
|
|
|
mezcla de pintura para automóviles |
|
 Si el material es una mezcla de colores (por ejemplo, pintura para automóviles), la vista preliminar muestra una mezcla de Color actual 1 Si el material es una mezcla de colores (por ejemplo, pintura para automóviles), la vista preliminar muestra una mezcla de Color actual 1  y Color actual 2 y Color actual 2 , etc. Puede tener hasta tres capas de color. , etc. Puede tener hasta tres capas de color.
|
|
|
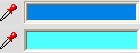
|
|
Crear nueva muestra  . Crea muestras personalizadas o agrega colores a muestras predefinidas. . Crea muestras personalizadas o agrega colores a muestras predefinidas.
|
|
Para crear muestras personalizadas:
Haga clic en Crear nueva muestra  . . Escriba un valor para Nombre de archivo y haga clic en Guardar. |
|
|
Para llenar muestras:
Seleccione una muestra para llenar con colores. Elija un método y defina los colores.
RGB. Define colores con valores de rojo, verde y azul. Utilice los controles deslizantes o escriba valores numéricos para:
 Componente rojo del color Componente rojo del color
 Componente verde del color Componente verde del color
 Componente azul del color Componente azul del color
HSV. Define colores con entradas para matiz, saturación y valor. Utilice los controles deslizantes o escriba valores numéricos para:
 Componente matiz del color Componente matiz del color
 Componente saturación del color Componente saturación del color
 Componente valor del color Componente valor del color
|
Elija un método para seleccionar colores.
Elija un color. Mueva el cursor  para seleccionar un color. para seleccionar un color. Componente de color  . Escriba un valor en cada uno de los cuadros. . Escriba un valor en cada uno de los cuadros. Control deslizante  . Utilice el control deslizante que se encuentra debajo de Componente de color. . Utilice el control deslizante que se encuentra debajo de Componente de color. |
Elija un color
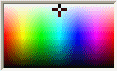
|
Seleccione un color y haga clic en  para agregar el color a la muestra. para agregar el color a la muestra. |
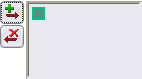
|
Repita los pasos 2 a 4 para agregar otros colores. Haga clic en  . . |
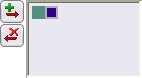
|
|
Para eliminar colores de muestras personalizadas:
Seleccione la muestra de color. Haga clic en Eliminar el color seleccionado de la muestra . . |
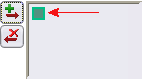
|
Estados de visualización/Estados de visualización (vinculados)
El nombre de sección (Estados de visualización o Estados de visualización [vinculados]) y las opciones de la lista reflejan si hay un estado de visualización vinculado a la configuración.
Este estado de visualización. Los cambios que haga sólo se reflejan en el estado de visualización actual.
Todos los estados de visualización. Los cambios que haga se reflejan en todas las configuraciones.
Especificar estados de visualización. Los cambios que haga sólo se reflejan en los estados de visualización que seleccione.
Si no hay estados de visualización vinculados a la configuración, estarán disponibles para la selección todos los estados de visualización de la pieza o ensamblaje. Si hay un estado de visualización vinculado a la configuración, solo estará disponible ese estado de visualización.
Temas relacionados
Pestaña Iluminación del PropertyManager Apariencias
Pestaña Asignación del PropertyManager Apariencias
Pestaña Acabado superficial del PropertyManager Apariencias