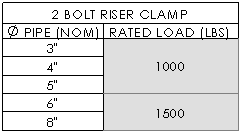註記表格
以列及欄的儲存格組成的表格。儲存格可以包含可讓您個別格式化的文字或資料。
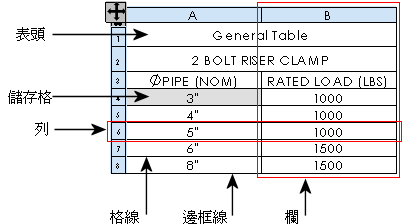
可為表格工具列上的下列項次使用表格:
大部分表格都有下列功能:
使用游標來拖曳
抓取至您可以設定的固定錨點
抓取至圖頁格式中的線及頂點
使用標準或自訂的範本
新增欄及列,並調整其大小
選擇及刪除表格、欄及列
分割或合併表格
合併或分割相鄰的儲存格
排序欄內容
放大選取範圍
控制圖層中的色彩
您也可以編輯大部分表格中的項次:
 並非所有表格類型均適用下列程序。
並非所有表格類型均適用下列程序。
拖曳表格:
在表格 PropertyManager 中,清除附著至錨點。(對以 Excel 為基礎的零件表,請清除在零件表屬性對話方塊中的使用表格固定錨點。)
按住 Alt 並從表格內部任意處拖曳表格。
- 或 -
拖曳表格左上角的  圖示。
圖示。
抓取表格至圖頁格式的圖元:
朝圖頁格式中的垂直線、水平線或頂點拖曳表格。
當表格的邊緣抓取至直線或點時,放開游標。
加入欄或列到表格中:
在您要加入新欄或列的欄或列中按右鍵,並選擇插入,然後選擇一個選項。
選擇或刪除一個表格、欄或列:
在表中按右鍵,然後選取選擇或刪除,接著選取表格、欄或列。
 如果您選擇了整個表格,按下 Delete 可刪除表格。如果只選擇了一個儲存格,按下 Delete 則可刪除儲存格的內容。
如果您選擇了整個表格,按下 Delete 可刪除表格。如果只選擇了一個儲存格,按下 Delete 則可刪除儲存格的內容。
格式化整個表格:
按一下左上角的  圖示來選擇表格。
圖示來選擇表格。
格式化表格。
檢視表頭列:
將指標移動至表格左上角的  圖示上。
圖示上。
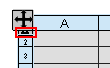
當指標的形狀變為  時按一下。
時按一下。
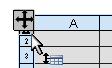
您可以看到表頭列並修改文字。
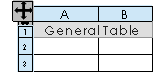
分割表格:
用右鍵在表格上按一下,然後選擇分割:
要合併已分割的表格,在表格的一部分上按右鍵,然後選擇合併表格。
合併或分割相鄰的儲存格:
選取儲存格。
按右鍵並選擇合併儲存格或不合併儲存格。