Transparency During Part Editing
There are several options for displaying component transparency when
you edit a component (part or sub-assembly) in the context of an assembly.
These settings affect only the components that are not
being edited.
|

|
The illustrations below show the results of
applying different settings during editing of the sphere in this assembly.
The sphere is completely enclosed by blocks, some of which have transparency
applied as a component property. |
To set the default transparency to use during component
editing:
Click Options  (Standard toolbar)
or Tools, Options.
(Standard toolbar)
or Tools, Options.
Select
Display/Selection.
Under Assembly
transparency for in-context edit, select one of the following:
Opaque assembly. Components not being
edited are opaque.
Maintain assembly transparency. Components
not being edited retain their individual transparency settings.
Force assembly transparency. Components
not being edited use the transparency level you set here. Move the slider
to the desired transparency level.
Click OK.
To change the transparency of the components you are
not editing:
-
Select a component and click Edit
Component  (Assembly toolbar).
(Assembly toolbar).
The component you are editing turns opaque blue provided you have
selected the system option Use specified
colors when editing parts in assemblies. You must also turn off
RealView. (See Colors
When Editing a Component.) The appearance of the other components
depends on the assembly transparency settings you choose.
Click Assembly
Transparency  (Assembly toolbar) and select from
the following:
(Assembly toolbar) and select from
the following:
Opaque.
Components are opaque.
Maintain
Transparency. Components retain their individual transparency settings.
-
Force Transparency.
Components use the transparency level you set in System
Options.
|
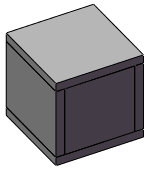
|
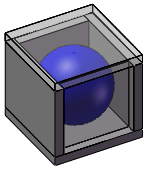
|
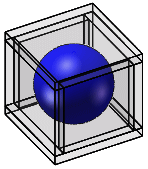
|
|
Opaque |
Maintain Transparency |
Force Transparency |
 Additionally, you can right-click any
blank area and set Assembly Transparency
on the shortcut menu to Opaque,
Maintain Transparency, or Force Transparency.
Additionally, you can right-click any
blank area and set Assembly Transparency
on the shortcut menu to Opaque,
Maintain Transparency, or Force Transparency.
Edit the part
as needed.
Click Edit Component
 to return to editing the assembly, and to turn off transparency.
to return to editing the assembly, and to turn off transparency.
Related Topics
Colors When Editing a Component
Editing
a Part in an Assembly
Isolate