Cameras
You can add cameras to model documents and view the model from the camera
perspective. You can:
Specify the positions of targets and cameras.
Attach
cameras to objects
and sketch entities. The camera can then show motion or move with the
entity.
Place cameras inside models.
Roll cameras to specified angles.
Control properties of field of view and depth
of field.
Use cameras in animations.
To add a camera to a document:
In the DisplayManager, under Scene,
Lights, and Cameras,
right-click the Camera  folder, and select Add Camera
folder, and select Add Camera
 .
.
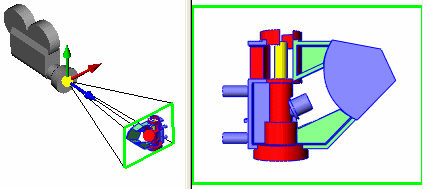
|
The composition
rectangle in the camera view shows you what is visible to the camera.
You can specify properties in the Camera
PropertyManager and drag the camera, target, and field of view in the
graphics area.
When you close
the Camera PropertyManager, the
window with the camera is closed and the model view returns to its original
orientation. |
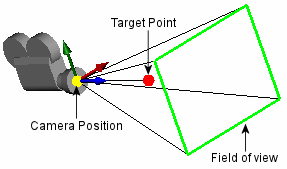
|
To view a model from a camera's perspective:
In the DisplayManager, in the Camera
 folder, right-click the camera and select Camera
View.
folder, right-click the camera and select Camera
View.
Press the space bar and double-click a Camera
on the Orientation menu.
Click Camera
View  (View toolbar) or View,
Display, Camera
View. If more than one camera exists in the document, a dialog
box appears asking you to choose one.
(View toolbar) or View,
Display, Camera
View. If more than one camera exists in the document, a dialog
box appears asking you to choose one.
|
 When you view a model through
a camera, the field of view is visible by default. Right-click in the
graphics area and select Display Field
of View Box to toggle the Field of View display. When you view a model through
a camera, the field of view is visible by default. Right-click in the
graphics area and select Display Field
of View Box to toggle the Field of View display.
|
|

|

|
|
With Field
of View Box enabled |
With Field of View Box disabled
|
To edit camera properties:
In the DisplayManager, in the Camera
 folder, right-click a camera
folder, right-click a camera  and select
Edit Camera.
and select
Edit Camera.
In addition to specifying properties in the
PropertyManager, you can drag the camera, target, and field of view in
the graphics area while the PropertyManager is open.
 When the PropertyManager
is not open, you can modify
unlocked camera views using View tools.
When the PropertyManager
is not open, you can modify
unlocked camera views using View tools.
To view all cameras in a model:
Click View
Cameras  (View toolbar) or View,
Cameras.
(View toolbar) or View,
Cameras.