Style
You can define styles, similar to paragraph styles in word processing documents, for dimensions and various annotations (Notes, Geometric Tolerance Symbols, Surface Finish Symbols, and Weld Symbols). When you use styles with annotations, you can repeat commonly used symbols. With styles, you can:
-
Save a dimension or annotation property as part of a style.
-
Name styles so that they can be referenced.
-
Apply styles to multiple dimensions or annotations.
-
Add, update, and delete styles.
-
Save and load styles. You can also load styles saved from other documents and located in other folders.
-
Use the styles globally through the Design Library.
The functionality of styles includes:
-
When adding an annotation, you can preselect an item that uses a style, and that style becomes the default for the new item. If you click a location first, no style is used for new items.
-
You cannot apply styles to dimensions created by Hole Callouts.
-
When you insert dimensions from a part or assembly into a drawing using Insert Model Items, the dimensions' styles belong to the original model and you cannot assign drawing styles to the inserted dimensions. You can instead load the part or assembly styles into the drawing. In this case, changes to the styles in the drawing change the styles in the part or assembly document.
-
You can load the part or assembly styles into drawings. Changes to the styles in the drawings change the styles in the part or assembly document.
The extensions for styles are:
|
Dimensions
|
.sldstl
|
|
Notes
|
.sldnotestl
|
|
Geometric Tolerance Symbols
|
.sldgtolstl
|
|
Surface Finish Symbols
|
.sldsfstl
|
|
Weld Symbols
|
.sldweldstl
|
The file extension, .sldfvt, is also supported by styles.
This example shows how to use annotation styles for notes.
-
Create a note to be used in more than one drawing.
-
Add the style to the drawing document.
-
Save the style in the Design Library for use in another drawing.
When you save to the Design Library, the note is accessible from all drawings, parts, and assemblies using drag and drop.
-
Open the annotations folder in the Design Library to see the saved note.
|
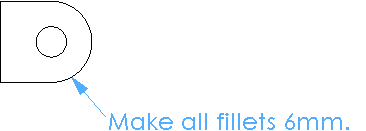
|
To add a style to a document:
-
Select one or more dimensions or annotations.
-
Edit the dimension or annotation properties in the PropertyManager or dialog box.
-
Click Add or Update a Style
 .
.
-
In the dialog box, type a name under Enter a new name or choose an existing name and click OK.
To apply a style to a dimension or annotation:
-
Select one or more dimensions or annotations.
-
In the PropertyManager or dialog box, select a style in Set a current Style.
To save a style for use in another drawing:
-
With a style displayed in Set a current Style, click Save a Style  .
.
-
In the Save As dialog box, browse to the folder where you want to save the file, edit the file name if necessary, and click Save.
To add the style to the Design Library, save it to Documents and Settings\All Users\Application Data\SolidWorks\SolidWorks version\design library\annotations.
To load a style in a drawing:
-
Click Load Style  .
.
-
In the Open dialog box, browse to the appropriate folder and select one or more files.
 You can select multiple style files by using Shift or Ctrl.
You can select multiple style files by using Shift or Ctrl.
-
Click Open.
The loaded styles appear in the Set a current Style list.
To update a style:
-
Select a dimension or annotation with the style.
-
Edit the dimension or annotation properties.
-
Click Add or Update a Style  .
.
-
Select the style name from the list, select Update all annotations linked to this style, and click OK.
-
Click Rebuild  on the Standard toolbar, or click Edit, Rebuild to update the annotations linked to the style.
on the Standard toolbar, or click Edit, Rebuild to update the annotations linked to the style.
To break association with a style:
-
Click Add or Update a Style  .
.
-
Select the style name, select Break all links to this style, and click OK.
Dimensions and annotations retain the properties previously applied by the style unless the items are reset to the document default (see below).
To delete a style:
-
Select a style from Set a current Style.
-
Click Delete a Style  .
.
The current style is set to <NONE>. Dimensions and annotations retain the properties previously applied by the style unless the items are reset to the document default.
To reset dimension or annotation properties to the document defaults:
-
Select dimensions or annotations with styles.
-
Click Apply the default attributes to selected items  .
.
The style is reset to <NONE> (the document default).
 Selecting a style of <NONE> unlinks the dimension or annotation from the style, but the item retains the properties already applied. To reset the dimension or annotation properties, use Apply the default attributes to selected items. The <NONE> designation indicates that the dimension is not linked to any style, so any future changes to styles are not applied.
Selecting a style of <NONE> unlinks the dimension or annotation from the style, but the item retains the properties already applied. To reset the dimension or annotation properties, use Apply the default attributes to selected items. The <NONE> designation indicates that the dimension is not linked to any style, so any future changes to styles are not applied.