Exemplo — Copiar com posicionamentos
Este exemplo mostra como incluir posicionamentos ao criar instâncias adicionais de um componente em uma montagem.
Neste exemplo, você tem uma montagem com grampo que contém um pino, um vínculo e uma alavanca. O pino tem dois posicionamentos para mantê-lo em seu lugar: um concêntrico e outro coincidente. É necessário criar duas novas instâncias do pino. Você vai querer usar nos novos pinos os mesmos posicionamentos usados no pino original.
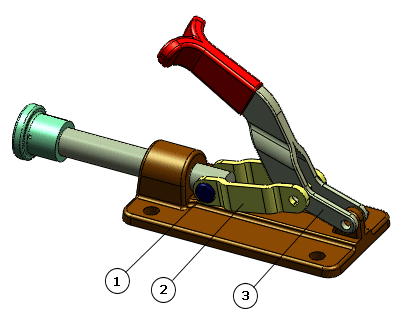 |
1 - Pino
2 - Vínculo
3 - Alavanca
|
Para a primeira nova instância do pino, especifique uma nova referência para o posicionamento concêntrico, e reutilize a referência do posicionamento coincidente.
- Abra a montagem com grampo.
- Clique em Copiar com posicionamentos
 (barra de ferramentas Montagem) ou em .
(barra de ferramentas Montagem) ou em .
- No PropertyManager, em Componentes selecionados, selecione o pino na área de gráficos.

Dois posicionamentos, um concêntrico e um coincidente, são listados em Posicionamentos.
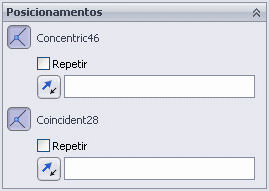
- Clique na caixa de seleção abaixo do posicionamento concêntrico.
A referência de posicionamento é realçada na área de gráficos.
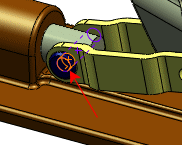
-
Selecione o furo do vínculo, como mostrado:
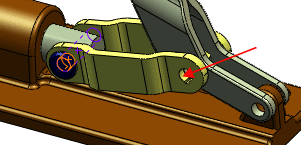
Na área de gráficos, uma visualização do pino aparece no furo e a referência do posicionamento seguinte é realçada. No PropertyManager, a caixa de seleção para o posicionamento coincidente é realçada.

Agora, especifique a referência para o posicionamento coincidente. Como as duas guias da alavanca são co-planares, o novo pino pode usar a mesma referência do pino original.
- No PropertyManager, para o posicionamento coincidente, selecione Repetir para usar a mesma referência de posicionamento utilizada pelo pino original.
- Clique em
 .
.A cópia do pino é adicionada à montagem. A caixa de seleção é limpa, para que você possa adicionar outra cópia.
Agora, adicione um pino que copie os posicionamentos da instância original, mas use novas referências para ambos os posicionamentos.
- Selecione o furo na alavanca.

- No PropertyManager, para o posicionamento coincidente, desmarque Repetir.
- Selecione a face plana da alavanca como a referência de posicionamento coincidente para esta cópia do pino.
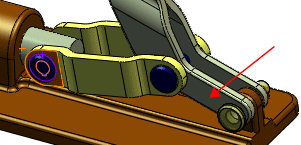
- Clique duas vezes em
 .
.As cópias do pino são exibidas na árvore de projeto do FeatureManager. Seus posicionamentos aparecem na pasta Posicionamentos  .
.