Добавить сечение
Можно добавить одно или более сечений в существующий элемент по сечениям.
При добавлении сечения создается сечение элемента по сечениям и временная плоскость. Сечение автоматически создает точки пронзания в своих конечных точках и в точках пересечения с направляющими кривыми. Можно перетащить плоскость для размещения нового сечения. Можно также использовать ранее существовавшую плоскость (созданную до элемента по сечениям) для размещения нового сечения элемента по сечениям.
Как только размещение нового сечения элемента по сечениям будет выполнено, можно воспользоваться контекстным меню для редактирования нового сечения элемента по сечениям. Редактирование сечения элемента по сечениям выполняется так же, как обычно редактируются любые другие элементы эскиза (указание размеров, добавление взаимосвязей, изменение формы и т.п.).
Чтобы добавить сечение элемента по сечениям:
-
Нажмите правой кнопкой мыши вдоль траектории существующего элемента по сечениям там, где необходимо добавить новое сечение элемента по сечениям, и выберите Добавить сечение.
Появится диалоговое окно PropertyManager Добавить сечение с перечисленными текущими сечениями элемента по сечениям.
В графической области появится временная плоскость с новым сечением элемента по сечениям.
 Можно нажать ОК
Можно нажать ОК  в PropertyManager после добавления нового сечения элемента по сечениям, если не нужно указывать другую плоскость, изменять положение сечения элемента по сечениям или использовать функции редактирования.
в PropertyManager после добавления нового сечения элемента по сечениям, если не нужно указывать другую плоскость, изменять положение сечения элемента по сечениям или использовать функции редактирования.
-
Если нужно использовать временную плоскость, расположите плоскость вдоль траектории существующего элемента по сечениям, выполнив одно из следующих действий:
-
Перетащите плоскость по пути существующего сечения.
-
Поместите указатель на одну из кромок плоскости. Указатель примет следующий вид -  . Это позволяет изменить угол плоскости и видоизменить форму нового сечения элемента по сечениям.
. Это позволяет изменить угол плоскости и видоизменить форму нового сечения элемента по сечениям.
|
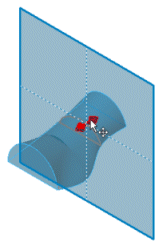
|
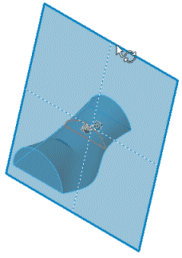
|
|
Перетащите плоскость
|
Поверните плоскость
|
-
Если нужно использовать другую созданную ранее плоскость, выберите параметр Использовать выбранную плоскость , затем выберите плоскость  .
.
-
Как только размещение нового сечения элемента по сечениям будет выполнено, можно выполнить одно из следующих действий:
-
Нажмите OK  в PropertyManager для создания элемента по сечениям.
в PropertyManager для создания элемента по сечениям.
-
Воспользуйтесь контекстным меню и выберите параметр Редактировать сечения для добавления взаимосвязей, размеров и т.д.
При выборе параметра Редактировать сечения появится диалоговое окно, позволяющее выполнить такие действия, как Назад (для повторного размещения плоскости), Отмена (процесса добавления сечений) или Готово.
-
После определения нового сечения элемента по сечениям нажмите Готово.
Эскиз, используемый для добавления нового сечения, появится в элементе по сечениям.
Любой добавленный эскиз можно удалить с помощью команды Добавить сечение.
Чтобы удалить новое сечение из элемента по сечениям:
-
Нажмите правой кнопкой мыши на значок элемента по сечениям в дереве конструирования FeatureManager и выберите Редактировать элемент.
-
В PropertyManager выберите новый эскиз в окне Профили  и нажмите клавишу Удалить.
и нажмите клавишу Удалить.
-
Нажмите на кнопку OK  .
.
При этом удаляется эскиз сечения из сечения элемента по сечениям и помещается над элементом по сечениям в дереве конструирования FeatureManager. При этом сечение элемента по сечениям не удаляется.
-
Чтобы окончательно удалить сечение элемента по сечениям и эскиз из модели, выполните следующее: