Loft Synchronization
You can modify the synchronization between loft profiles to change the alignment between the profiles. To adjust the alignment, you manipulate the handles that appear in the graphics area as part of the connector
. Connector points that you reposition retain the new position when you add profiles to the loft. The connector is the poly line connecting corresponding points in both directions.
Handles within the same chain highlight when you move the pointer over them so you can more easily see the connections. You can also set the color of the starting chain. Click Tools, Options, System Options, Colors. In System colors, Dynamic highlight sets the color of the chain when you hover over it, and Selected Item 4 sets the color for the starting chain.
The type of control you can apply to connectors depends on:
-
Selection sequence. Whether it is the first connector you modify, or whether you modify connectors added to the profile.
-
Type of profile. Connectors in smooth contour profiles react differently than connectors on profiles with non-tangent edges.
-
Guide curves. With guide curves and closed contour profiles, the guide curve defines the start point for the profiles.
Connector control is either global or local:
-
Global twist control. The first connector on a profile with non-tangent edges moves from vertex to vertex along an edge. When you select a handle, it moves the connector to the next vertex.
-
Local twist control. When you add connectors to profiles with vertices, those connectors have local twist control. Local twist control means that you can select the handle and drag it along the profile to modify the synchronization between the profiles.
To control connectors using global twist control:
-
Move the pointer over a handle  on one of the profiles.
on one of the profiles.
The handle changes color  .
.
 Regardless of the profile you select, the behavior is identical. However, the shape of the loft varies accordingly.
Regardless of the profile you select, the behavior is identical. However, the shape of the loft varies accordingly.
-
Start to drag the handle towards the vertex on which you want to relocate the connector.
The handle moves to the next vertex along the edge you specified.
The loft preview updates with the new synchronization.
To add a connector:
Right-click an edge on the profile where you want to add a connector and select Add Connector.
Once you add connectors to profiles, you can reposition them. You can add multiple connectors along individual edges.
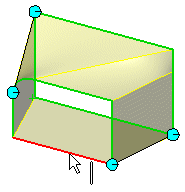
To control connectors using local twist control:
Drag the handle along the edge to the location you want.
The loft preview updates with the new synchronization.
To move additional connectors, including connectors with coincident vertices:
Drag the handle along the edge in between the vertices.
You can also right-click and select from these shortcut items to manipulate connectors:
-
Undo connector edit. Undo up to six of the last delete, add, or drag connector commands.
-
Delete Connector. Deletes connectors that you added.
-
Show Connector. Shows the nearest connector to the selected point.
-
Show All Connectors.
-
Reset Connectors. Removes all changes implemented by moving connectors.
-
Hide Connector. Select a handle to remove a connector from the profiles, without deleting it.
-
Hide All Connectors. Hides all connectors, but does not delete them.
|
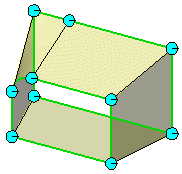
|
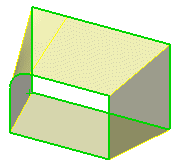
|
|
Show All Connectors
|
Hide All Connectors
|
|
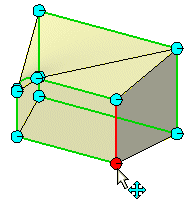
|
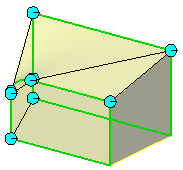
|
|
Hide Connector
|