Creates fillets that have a constant radius for the entire length of the fillet.
Items to Fillet
 |
Radius |
Sets the fillet radius. |
 |
Edges, Faces, Features and Loops |
Select entities to fillet in the graphics area. |
| |
Multiple radius fillet |
Creates fillets with different radius values for edges. You can create corners using three edges with different radii. You cannot assign multiple radii to faces or loops with common edges.
|
| |
|
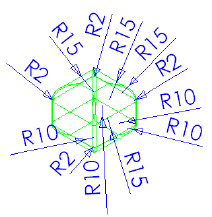 Dimensions for multiple radius fillets applied to original cube-shaped body
|
| |
|
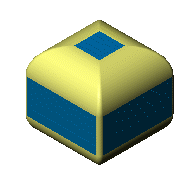 Multiple radius fillets applied
|
| |
Tangent propagation |
Extends the fillet to all faces that are tangent to the selected face. Example: Tangent Propagation |
| |
Full preview |
Displays a fillet preview of all edges.
|
| |
Partial preview |
Displays a fillet preview of one edge only. Press the A key to view each fillet preview in turn.
|
| |
No preview |
Improves rebuild time with complex models. |
Fillet Options
| Select through faces |
Enables selection of edges through faces that hide edges. |
| Keep Features |
Keeps cut or boss features visible if you apply a fillet radius large enough to cover them. Clear Keep Features to cover the cut or boss features with the fillet.
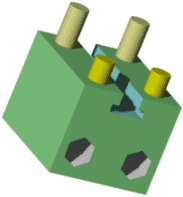 |
Model with no fillets
|
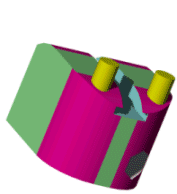 |
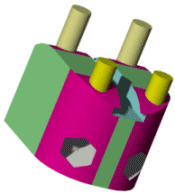 |
Model with Keep features applied to fillets for front boss and right cut features.
Note the front left cut and all rear bosses are not visible because Keep features was not selected for those features.
|
Model with Keep features applied to all fillets
|
|
| Round corners |
Creates constant radius fillets with rounded corners. You must select at least two adjacent edges to fillet. Round corner fillets have a smooth transition between edges that eliminates the sharp juncture where the edges meet.
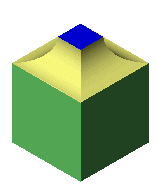 |
Constant radius fillets applied without Round corners
|
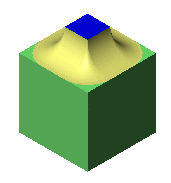 |
Constant radius fillets applied with Round corners
|
|
| Overflow type |
Controls the way fillets on single closed edges (circles, splines, ellipses for example) act when they meet edges. Example: Overflow Type. Select one of the following:
|
Default
|
The application selects the Keep edge or Keep surface option.
|
|
Keep edge
|
The model edge remains unchanged, while the fillet adjusts.
|
|
Keep surface
|
The fillet edge adjusts to be continuous and smooth, while the model edge changes to match the fillet edge.
|
|
| Feature attachment |
Controls attachment of edges between intersecting features. You must select the feature in the FeatureManager design tree to display this option.
Optionally select the following:
|
Omit attach edges
|
(Available when you select a feature, then click the Fillet tool.) Does not fillet the edges where the features intersect. Clear this option to fillet the intersecting edges.
|
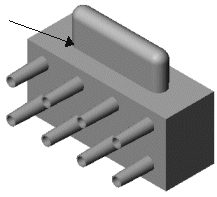 |
Omit attach edges selected. The edge attaching the two extrude features is not filleted, but the other edges of the selected extrude feature on top are filleted.
|
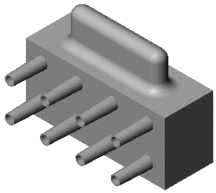 |
Omit attach edges cleared. All edges of the selected extrude feature on top are filleted, including the edge attaching the two extrude features.
|
|