You can create layers in a SolidWorks drawing document. You assign visibility, line color, line thickness, and line style for new entities (annotations and assembly components) created on each layer. New entities are automatically added to the active layer.
- Use layers also with dimensions, area hatch, detail circles, and section lines.
- Components, in either part or assembly drawings, can be moved onto layers. The Component Line Font dialog box includes a list for selecting a named layer for the component.
- If you import a .dxf or .dwg file into a SolidWorks drawing, layers are created automatically. The layer information (names, properties, and entity locations) is retained.
- If you export a drawing with layers as a .dxf or .dwg file, the layer information is included in the file. When you open the file in the target system, the entities are on the same layers and have the same properties unless you use mapping to redirect the entities to new layers.
- You can assign document-level layers to each type of dimension, annotation, table, and view label detail.
To create a drawing layer:
- Click Layer Properties (Layer or Line Format toolbar).
- In the dialog box, click New, and enter the Name of a new layer.
If you save the drawing as a
.dxf or
.dwg file, the layer name may be changed in the
.dxf or
.dwg file as follows:
- All characters are converted to uppercase.
- All spaces in the name are converted to underscores.
- Specify the line format for entities on that layer as follows:
- To add a description, double-click in the Description column and type text.
- To specify the line color, click the Color box, select a color, and click OK.
- To specify the line style or thickness, click in the Style or Thickness column, and select the desired style or thickness from the list.
- Repeat steps 2 and 3 to create as many layers as necessary.
| Active |
An arrow  indicates which layer is active. To activate a layer, click beside the layer name. The active layer is also displayed on the Layer toolbar. indicates which layer is active. To activate a layer, click beside the layer name. The active layer is also displayed on the Layer toolbar.
|
| On/Off |
A yellow lightbulb  appears with any layer that is visible. To hide a layer, click its lightbulb. The lightbulb turns white appears with any layer that is visible. To hide a layer, click its lightbulb. The lightbulb turns white  , and all the entities on the layer are hidden. To turn the layer back on, click the lightbulb again. , and all the entities on the layer are hidden. To turn the layer back on, click the lightbulb again.
|
| Move |
To move entities to another layer, select the entities in the drawing, select the layer to move to, and click Move. Alternatively, you can select the entities, and in the Layer toolbar, select the layer name.
|
| Delete |
Removes a layer. |
To change the layer of a drawing element:
- Right-click the drawing element, such as an annotation.
- In the shortcut menu, click Change Layer
 .
.
- When the dialog box appears, move the pointer over the dialog box to activate it.
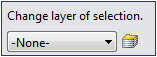
- In the dialog box, click the arrow and click a layer.
If you select more than one drawing element, you can change their layer at one time.
To change the layer of a document:
- Right-click in the drawing, but not on a drawing element.
- In the shortcut menu, click Change Layer
 .
.
- When the dialog box appears, move the pointer over the dialog box to activate it.
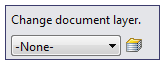
- In the dialog box, click the arrow and click a layer.
You can also change the layer of a drawing element or a document by pressing Alt + 1.