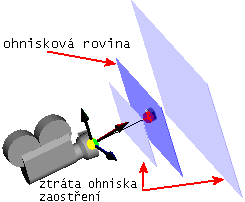Okno PropertyManager nástroje Kamera řídí následující vlastnosti vybrané kamery.
S otevřeným PropertyManagerem můžete také přetahovat kameru, cíl a pole pohledu v grafické ploše.
Chcete-li zobrazit toto okno PropertyManager, otevřete okno DisplayManager a klikněte na ikonu Zobrazit prostředí, světla a kamery  . Klikněte pravým tlačítkem na možnost Kamera
. Klikněte pravým tlačítkem na možnost Kamera  a poté klikněte na možnost Přidat kameru.
a poté klikněte na možnost Přidat kameru.
Typ kamery
| |
Zaměřená na cíl |
Když přetahujete kameru nebo nastavujete jiné vlastnosti, kamera si zachová záměrnou linii na cílový bod. Zvolte tuto možnost nebo možnost Plovoucí. |
| |
Pohyblivá |
Kamera není zakotvena k jedinému cílovému bodu a může být kamkoli přesunuta.
|
| |
Zobrazit číselné kontroly |
Zobrazí číselná pole pro úpravy polohy kamery a cíle. Je-li tato možnost zaškrtnuta, vyberte polohy kliknutím do grafické plochy.
|
| |
Zarovnat triádu s kamerou |
(K dispozici v případě, že je vybrána možnost Plovoucí.) Zarovná triádu podle orientace kamery. Je-li výběr této možnosti zrušen, triáda bude zarovnána s globálním souřadným systémem.
|
| |
Zamknout pozici kamery s výjimkou úprav |
Zakáže příkazy Zobrazit (Otočit, Posunout, atd.) v pohledech kamery, s výjimkou úprav pohledů kamery.
|
Cílový bod
K dispozici, pokud je vybrána možnost Zamířit na cíl.
| |
Cíl podle výběru |
Klikněte na bod, hranu nebo plochu na modelu v grafické ploše a určete cílový bod. Pokud jste vybrali cílový bod a chcete ho přetáhnout, stiskněte klávesu Ctrl a přetáhněte jej. Možnost Cíl podle výběru je zrušena, výběr je zablokován, ale odkaz je zachován. Pokud znovu zvolíte Cíl podle výběru, cílový bod se vrátí do výběru.
|
 Procentuální vzdálenost podél vybraných hran/čar/křivek Procentuální vzdálenost podél vybraných hran/čar/křivek
|
Pokud vyberete hranu, čáru nebo křivku pro cílový bod, určete vzdálenost cílového bodu podél entity zadáním hodnoty, přemístěním posuvníku nebo přetažením cílového bodu v grafické ploše.
|
|
| Chcete-li určit cílový bod číselně, pod položkou Typ kamery vyberte Zobrazit číselné kontroly. Zrušte výběr možnosti Cíl podle výběru a zadejte hodnoty vzhledem k počátku modelu pro:
|
 |
Cíl X |
|
 |
Cíl Y |
|
 |
Cíl Z |
|
Umístění kamery
| |
Umístění podle výběru |
Kamera může být kdekoliv v prostoru, nebo ji můžete připojit k entitě na součásti nebo ve skice, včetně vnitřního prostoru v modelu.
Pokud jste vybrali pozici podle výběru a chcete přetáhnout bod kamery, stiskněte klávesu Ctrl a přetáhněte jej. Možnost Pozice podle výběru je zrušena, výběr je zablokován, ale odkaz je zachován. Pokud znovu zvolíte Pozici podle výběru, pozice kamery se vrátí do výběru.
|
 Procentuální vzdálenost podél vybraných hran/čar/křivek Procentuální vzdálenost podél vybraných hran/čar/křivek
|
Pokud vyberete hranu, čáru nebo křivku pro cílový bod, určete vzdálenost cílového bodu podél entity zadáním hodnoty, přemístěním posuvníku nebo přetažením cílového bodu v grafické ploše.
|
|
| |
Sférický |
Je-li zrušen výběr položky Pozice podle výběru a je vybrána položka Sférické, určete pozici kamery číselně zadáním hodnot vztahujících se k cíli, založené na kouli kolem osy Z s nulovým bodem v cíli:
|
 Vzdálenost od cíle Vzdálenost od cíle
|
|
|
 Délka k cíli Délka k cíli
|
|
|
 Šířka k cíli Šířka k cíli
|
|
|
| |
Kartézské |
Je-li zrušen výběr položky Pozice podle výběru a je vybrána položka Kartézské, určete pozici kamery číselně zadáním hodnot vztahujících se k počátku modelu pro:
|
 Kamera X Kamera X
|
|
|
 Kamera Y Kamera Y
|
|
|
 Kamera Z Kamera Z
|
|
|
Naklopení kamery
Definuje orientaci a směr kamery.
| Pokud je pod položkou Typ kamery vybráno Plovoucí: |

|
Odchýlení (ze strany na stranu) |
Zadejte hodnotu, nebo přemístěním posuvníku určete úhel kamery ze strany na stranu.
|
 |
Klopení (nahoru-dolu) |
Zadejte hodnotu, nebo přemístěním posuvníku určete úhel kamery nahoru nebo dolů.
|
 |
Naklopení (natočení) |
Tato možnost je k dispozici, pouze tehdy, když je zrušen výběr Naklopení podle výběru. Zadejte hodnotu, nebo přemístěním posuvníku určete úhel natočení kamery.
|
| |
Zamknout pozici kamery s výjimkou úprav |
Vyberte jednu z následujících možností:
|
| Pokud je pod položkou Typ kamery vybráno Zamířit na cíl:
|
| |
Naklopení podle výběru |
Vyberte čáru, hranu, plochu nebo rovinu pro určení směru kamery. Je-li vybrána čára nebo hrana, určuje směr vzhůru. Je-li vybrána plocha nebo rovina, udává směr nahoru kolmá čára k rovině.
|
| |
Obrátit směr |
Tato možnost je k dispozici pouze tehdy, když je vybrána možnost Naklopení podle výběru a je určen směr nahoru. Převraťte kameru o 180°.
|
Zorné pole
Zorné pole určuje velikost čočky.
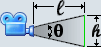 |
Perspektiva |
Přidejte perspektivu (běžný pohled lidského oka) do pohledu kamery.
|
| |
Standardní nastavení čoček |
Můžete si vybrat ze seznamu čoček (35 mm širokoúhlý, 50 mm standardní, 135 mm teleobjektiv atd.). Pokud vyberete možnost Vlastní, zadejte úhel v položce Úhel pohledu.
|
 |
Úhel pohledu |
Zadejte úhel nebo přemístěte posuvník. Výška obdélníku se přizpůsobí změnám úhlu pohledu.
|
 |
Výška zorného obdélníku |
Nastaví výšku zorného obdélníku. Úhel pohledu se přizpůsobí změnám výšky.
|
 |
Vzdálenost od zorného obdélníku |
Nastaví vzdálenost od zorného obdélníku. Úhel pohledu se přizpůsobí změnám vzdálenosti.
|
| |
Poměr stran (šířka : výška). |
Nastavte poměr zadáním hodnoty nebo výběrem ze seznamu. Tyto formáty jsou ekvivalentní: 1,33, 4 : 3, 4 / 3, 4 x 3. Pohled kamery (pravý výřez) ukazuje tvar a oblast modelu, která je viditelná pro kameru.
|
| |
Přetáhnout poměr stran |
Je-li tato možnost aktivována, můžete změnit poměr stran přetažením obdélníku zorného pole do grafické plochy. Je-li tato možnost vypnuta, přetažením dojde pouze ke změně měřítka.
|
Zaostření
Dostupné pouze tehdy, je-li k dispozici aplikace PhotoView 360. Aplikace PhotoView je k dispozici v softwaru SolidWorks Professional a SolidWorks Premium. Chcete-li aktivovat aplikaci PhotoView, klikněte na záložku Office Products v okně CommandManager a poté klikněte na možnost PhotoView 360.
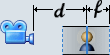
| |
Zaostření |
Zaostření udává oblast, ve které se nachází zaměřené objekty. V grafické ploše se objeví roviny, které udávají rovinu zaostření a roviny na obou stranách roviny zaostření, které označují přibližnou ztrátu zaostření. Je zaostřeno na díly modelu, které protínají rovinu zaostření.
|
| |
Ohnisko dle výběru |
Kliknutím do grafické plochy vyberte vzdálenost od roviny zaostření. Poté můžete nastavit vzdálenost od roviny zaostření k rovině ztráty zaostření.
|
 |
Vzdálenost k rovině přesného zaostření |
Je-li zrušen výběr položky Zaostřit na vybrané, určete vzdálenost k rovině zaostření.
|
 |
Přibližná vzdálenost od roviny zaostření až po ztrátu zaostření |
Nastavte vzdálenost od roviny zaostření k rovinám (na každé straně roviny zaostření), které udávají přibližnou ztrátu zaostření. Roviny ztráty zaostření nejsou od roviny zaostření stejně vzdáleny, protože objekt ve větší vzdálenosti zobrazí méně pixelů, než když je objekt blíže ke kameře. Nastavení vzdálenosti ztráty zaostření není přesné, ale při zadání vzdálenosti můžete výsledky opakovat. |