You do not have to insert a BOM in order to add balloons. If the drawing has no BOM, the item numbers are the default values that the software would use if you did insert a BOM. If there is no BOM on the active sheet, but there is a BOM on another sheet, you can use the numbers from that BOM if you select a BOM under Link balloon text to specified table in the Drawing View Properties dialog box.
To set the default BOM balloon properties, click . If the default BOM balloon Style is Circular Split Line, you can choose what type of text to display in both the Upper and Lower portions of the balloon. For other styles, only Upper is available. Type of text can be Text, Item Number, Quantity, or Custom Properties. If you set a custom property, it automatically appears in the Balloon PropertyManager.
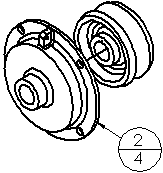 |
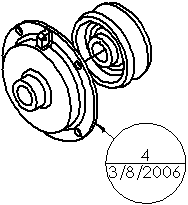 |
| Circular Split Line balloon |
Balloon with Custom Properties |
Balloons are automatically suppressed when the components they reference are suppressed.
Balloons display an asterisk (*) if:
- A component is set to Exclude from bill of materials in the Component Properties dialog box.
- or -
- The drawing view is set to Link balloon text to specified table in the Drawing View Properties dialog box and the component is not in the configuration displayed in the BOM.
You can also add balloons in assembly documents. To import balloons from an assembly document into a drawing view, click Notes in the Model Items PropertyManager.
You can attach balloons to sketch entities. This is useful when sketches (with no extrusions) are combined to form an assembly and then taken into a drawing.
If you change the Item Number in a balloon, the item number in the bill of materials also changes.
To change an Item Number in a balloon that is associated with a table-based BOM, clear Do not change item numbers  in the Bill of Materials PropertyManager. To return to assembly order after changing item numbers, click Follow assembly order
in the Bill of Materials PropertyManager. To return to assembly order after changing item numbers, click Follow assembly order  .
.
To change an Item Number in a balloon that is associated with an Excel-based BOM, you must clear the Row numbers follow assembly ordering check box on the Control tab of the Bill of Materials Properties dialog box. If the check box is selected (default), a message appears stating that the item number cannot be changed.
You can order balloons sequentially.
You can also create stacked balloons.