È possibile creare livelli in un disegno SolidWorks. Si deve assegnare visibilità, colore della linea, spessore e stile di linea per le nuove entità (annotazioni e componenti di assieme) create su ogni livello. Le nuove entità vengono aggiunte automaticamente al livello attivo.
- Usare i livelli anche con le quote, tratteggio area, cerchi di dettaglio e linee di sezione.
- I componenti, nei disegni di parti o assiemi, possono essere spostati sui livelli. La finestra di dialogo Carattere della linea del componente comprende un elenco per la selezione di un livello con nome per il componente.
- Se si importa un file .dxf o .dwg in un disegno SolidWorks, i livelli saranno creati automaticamente. Le informazioni relative al livello (nomi, proprietà e ubicazioni dell'entità) vengono mantenute.
- Se si esporta un disegno con livelli come file .dxf o .dxf, le informazioni del livello saranno incluse nel file. Quando si apre il file sul sistema di destinazione, le entità si troveranno tutte sullo stesso livello e avranno le medesime proprietà a meno che non si utilizzi una mappatura per ridirezionare le entità su nuovi livelli.
- Si possono assegnare livelli del documento ad ogni tipo di quota, annotazione, tabella e dettaglio di etichetta di vista.
Come creare un livello di disegno:
- fare clic su Proprietà del livello (barra degli strumenti Livello o Formato Linea).
- Fare clic su Nuovo ed immettere il Nome di un livello nuovo.
Se si salva un disegno come file
.dxf o
.dwg, il nome del livello potrebbe cambiare nel file
.dxf o
.dwg in questo modo:
- Tutti i caratteri assumono le lettere maiuscole.
- Tutti gli spazi nel nome vengono convertiti in sottolineatura.
- Specificare il formato della linea per le entità su tale livello.
- Per aggiungere una descrizione, fare doppio clic nella colonna Descrizione ed immettere il testo.
- Per specificare il colore della linea, fare clic sulla casella Colore, selezionare un colore e fare clic su OK.
- Per specificare lo stile di linea o lo spessore, fare clic su Stile o sulla colonna Spessore e selezionare lo stile desiderato o lo spessore dalla lista.
- Ripetere i punti 2 e 3 per creare tutti i livelli necessari.
| Attivo |
Una freccia  indica quale livello è attivo. Per attivare un livello, fare clic accanto al nome del livello. Il livello attivo è inoltre visualizzato sulla barra Livello. indica quale livello è attivo. Per attivare un livello, fare clic accanto al nome del livello. Il livello attivo è inoltre visualizzato sulla barra Livello.
|
| Attivo/Non attivo |
Una lampadina gialla  apparirà con tutti i livelli visibili. Per nascondere un livello, fare clic sulla lampadina. La lampadina diventa di colore bianco apparirà con tutti i livelli visibili. Per nascondere un livello, fare clic sulla lampadina. La lampadina diventa di colore bianco  e tutte le entità sul livello saranno nascoste. Per riattivare nuovamente il livello, fare nuovamente clic sulla lampadina. e tutte le entità sul livello saranno nascoste. Per riattivare nuovamente il livello, fare nuovamente clic sulla lampadina.
|
| Sposta |
Per spostare le entità su un altro livello, selezionare le entità nel disegno e scegliere il livello al quale spostarsi e fare clic su Sposta. Alternativamente, si possono selezionare le entità e nella barra strumenti Livello, selezionare il nome del livello.
|
| Elimina |
Rimuove un livello. |
Per cambiare il livello di un elemento del disegno:
- Fare clic con il pulsante destro del mouse sull'elemento, ad esempio su un'annotazione.
- Nel menu di scelta rapida, fare clic su Cambia livello
 .
.
- Quando viene visualizzata la finestra di dialogo, spostare il puntatore su di essa per attivarla.
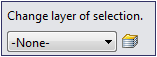
- Nella finestra di dialogo, fare clic sulla freccia e quindi su un livello.
Se si selezionano più elementi del disegno, è possibile cambiare contemporaneamente il livello di tutti gli elementi.
Per cambiare il livello di un documento:
- Fare clic con il pulsante destro del mouse sul disegno, ma non su un elemento del disegno.
- Nel menu di scelta rapida, fare clic su Cambia livello
 .
.
- Quando viene visualizzata la finestra di dialogo, spostare il puntatore su di essa per attivarla.
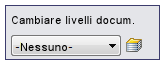
- Nella finestra di dialogo, fare clic sulla freccia e quindi su un livello.
È inoltre possibile cambiare il livello di un elemento del disegno o di un documento premendo Alt + 1.