Menedżer właściwości PropertyManager Widok przekroju pojawia się podczas tworzenia widoku przekroju na rysunku oraz po kliknięciu Edytuj szkic w menedżerze właściwości PropertyManager, lub po zaznaczeniu istniejącego widoku przekroju.
Linia przekroju
 |
Odwróć kierunek |
Można również odwrócić kierunek cięcia poprzez dwukrotne kliknięcie linii przekroju.
|
 |
Etykieta |
Należy edytować literę skojarzoną z linią przekroju i widokiem przekroju.
|
| |
Czcionka |
Aby wybrać czcionkę dla etykiety linii przekroju, która jest inna od czcionki dokumentu, należy usunąć zaznaczenie pola wyboru Czcionka dokumentu i kliknąć Czcionka. Jeżeli zmienimy czcionkę etykiety linii przekroju, to możemy zastosować nową czcionkę również do etykiety widoku przekroju.
|
Widok przekroju
| Przekrój częściowy |
Tworzy widok przekroju, który jest ograniczony przez długość linii przekroju jeżeli linia nie obejmuje całego widoku.
|
| Wyświetlaj tylko przecięte ściany |
Pokazuje tylko ściany przecięte przez linię przekroju.
|
| |
Pełny przekrój
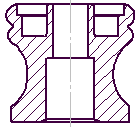
|
Przekrój częściowy.
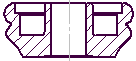
|
Wyświetlaj tylko przecięte ściany
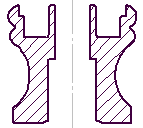
|
| Autokreskowanie |
Wzory kreskowania zmieniają się pomiędzy komponentami w złożeniach oraz obiektami w częściach wieloobiektowych i konstrukcjach spawanych. Wzory kreskowania zmieniają się przy tworzeniu przekroju złożenia. |
 |
| Wyświetlaj obiekty powierzchniowe |
Pokazuje wszystkie obiekty powierzchniowe w widoku przekroju modelu. |
| Ukryj linie cięcia |
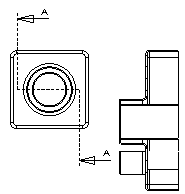 |
| Widok skrócony |
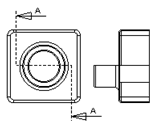 |
| Przełącz wyrównanie |
Kliknąć, aby zmienić układ widoku przekroju.
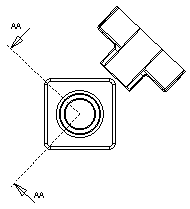
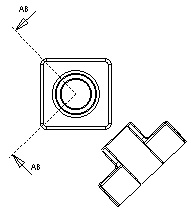 |
Głębokość przekroju
Pozwala na ustawienie głębokości widoku przekroju do określonej odległości. Opcja ta jest dostępna wyłącznie dla widoków przekroju, których linie cięcia składają się z linii jednosegmentowej.
Widoki przekroju odległości mają zastosowanie do komponentów a nie operacji.
Aby ustawić odległość, należy wykonać jedną z następujących czynności:
- Ustawić wartość dla Głębokość
 .
.
- Należy wybrać geometrię, np. krawędź lub oś, w widoku rodzica dla Odniesienie głębokości
 .
.
- Przeciągnąć różową płaszczyznę przekroju w obszarze graficznym, aby ustawić głębokość cięcia. Wszystkie komponenty pomiędzy linią przekroju a płaszczyzną przekroju zostaną ukazane w widoku przekroju.
| Podgląd |
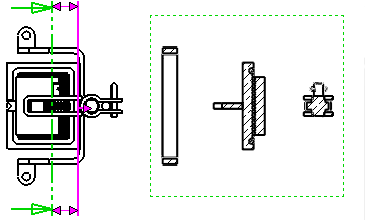 |
Importuj adnotację z
| Importuj adnotacje |
Należy wybrać Importuj adnotacje aby importowane były wszystkie wybrane typy adnotacji z dokumentów części lub złożeń odniesienia.
Wybrać opcje importu adnotacji:
- Adnotacje projektu
- Adnotacje DimXpert Wymiarów
- Uwzględnij elementy z ukrytych operacji
|
Stan wyświetlania
Tylko dla złożeń. Należy wybrać stan wyświetlania złożenia do umieszczenia w rysunku.
Ukrywanie/pokazywanie

stanu wyświetlania jest obsługiwane przez wszystkie style wyświetlania. Inne stany wyświetlania (
tryb wyświetlania 
,
kolor 
itd.) są obsługiwane tylko przez tryby
Cieniowany z krawędziami 
i
Cieniowany 
.
Styl wyświetlania
| Użyj stylu rodzica |
Należy usunąć zaznaczenie, aby wybrać styl i ustawienia jakości różne od stylu i ustawień jakości w widoku rodzica.
|
Kliknąć styl wyświetlania.
Wybrać Wysoka jakość lub Jakość robocza aby określić jakość wyświetlania modelu. Jest to dostępne tylko gdy Jakość wyświetlania dla nowych widoków jest ustawiona na Jakość robocza. Jeżeli wybierzemy Wysoka jakość, opcje te nie pojawią się ponownie.
Skala
| Użyj skali rodzica |
Dotyczy takiej samej skali co skala używana dla widoku rodzica. Jeżeli zmienimy skalę widoku rodzica, skala wszystkich potomków używających skali rodzica zostanie aktualizowana. |
| Użyj skali arkusza |
Dotyczy takiej samej skali co skala używana dla arkuszu rysunku. |
| Użyj skali niestandardowej |
Dotyczy zdefiniowanej przez nas skali. Jeżeli wybraliśmy Zdefiniowany przez użytkownika, należy wpisać skalę w polu poniżej w następującym formacie: x:x lub x/x. Należy wybrać Użyj skali tekstu modelu, aby zachować geometrię używaną w widokach adnotacji w częściach. |
Wstępnie wybrane opcje w Użyj skali niestandardowej różnią się w zależności od standardu wymiarowania.
Typ wymiaru
Wymiary w rysunkach są:
| Rzeczywiste |
Dokładne wartości modelu. |
| Rzut |
Wymiary 2D. |
Typ wymiaru jest ustawiany kiedy wstawiamy widok rysunku. Możemy przeglądać i zmieniać typ wymiaru w menedżerach właściwości PropertyManager widoku rysunku.
Zasady dla typów wymiarów są następujące:
- SolidWorks określa typ wymiarów Rzut dla standardowych i dostosowanych widoków ortogonalnych oraz typ wymiarów Rzeczywisty dla wymiarów izometrycznych, aksonometrycznych dwuwymiarowych i aksonometrycznych trójwymiarowych.
- Jeżeli utworzymy widok rzutowany lub pomocniczy z innego widoku, nowy widok użyje typu wymiarów Rzut nawet jeżeli oryginalny widok używał wymiarów typu Rzeczywisty.
Wyświetlanie oznaczenia gwintu
Następujące ustawienia zastępują opcję Wyświetlanie oznaczenia gwintu w menu , jeżeli w widoku rysunku występują oznaczenia gwintu.
| Wysoka jakość |
Wyświetla precyzyjny krój linii i przycięcia w oznaczeniach gwintu. Jeżeli oznaczenie gwintu jest tylko częściowo widoczne, Wysoka jakość pokazuje tylko widoczną jego część (pokazuje dokładnie co jest a co nie jest widoczne).
System jest wolniejszy, kiedy oznaczenia gwintu są w Wysokiej jakości. Zaleca się usunięcie zaznaczenia tej opcji aż do czasu zakończenia umieszczania wszystkich adnotacji.
|
| Jakość robocza |
Wyświetla oznaczenia gwintu z mniejszą ilością szczegółów. Jeżeli oznaczenie gwintu jest tylko częściowo widoczne, Jakość robocza pokazuje całą operację.
|