You can create a bounding box for any cut list item in a cut list, independent of the type of solid or sheet metal bodies in the cut list item.
The bounding box is represented by a 3D sketch and is based, by default, on the X-Y plane. Taking into consideration the bounding box's orientation, the bounding box is the smallest box in which the body fits.
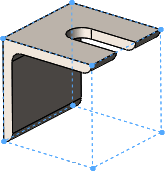
Benefits of bounding boxes:
- The overall dimensions of the bounding box appear in the Cut-List Properties dialog box so you can use them in a bill of materials, cut list, or other annotations.
- With a bounding box, you can determine the length, width, and height of the stock needed for the body, which helps you to know how much space is required for packaging the product.
- With weldments, you no longer have to find the stock size for plates manually.
Bounding Box Orientation
The orientation of a bounding box is based on one of the following:
- The X-Y plane (default)
- A preselected plane or planar face
Exceptions to these orientations are for weldment gussets and end caps:
- For gussets, the orientation plane for the bounding box is parallel to the gusset faces.
- For end caps, the orientation plane for the bounding box is parallel to the planar faces that they cap.
- For a linear structural member, the orientation plane for the bounding box is perpendicular to the sketch line defining the member.
When you create bounding boxes for different cut list items, they can be oriented differently due to individual exceptions.
When you update a cut list, the existing orientation is used. When you edit a cut list or cut list item, the existing orientation is used unless you select a plane.