You can dimension chamfers in drawings. In addition to the usual dimension display properties, chamfer dimensions have their own options for leader display, text display, and X display.
X display is the size of the X in a chamfer dimension with two numbers, such as 1 X 45° (Length X Angle), 45° X 1 (Angle X Length), 1 X 1 (Length X Length) or C1 (chamfers of 45°).
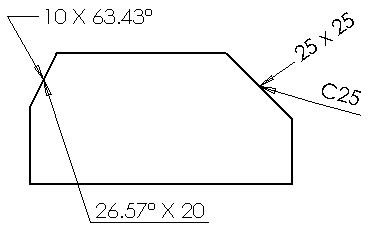 |
| Chamfer dimensions can be displayed with various types of text and leaders and sizes of X. |
Tolerance types for chamfer dimensions are limited to None, Bilateral, and Symmetric.
You can set document defaults for chamfer dimension leader display, text display, and X display in .