You can change the appearance of dimensions in parts and sketches.
| Color and Parentheses |
You can specify colors for various types of dimensions in and specify Add parentheses by default in . |
| Arrows |
Circular handles appear on dimension arrows when dimensions are selected. When you click on an arrowhead handle (on either handle if there are two for the dimension), the arrows flip outside or inside. |
| Hide and Show Lines |
To hide a dimension line or extension line, right-click the line and select Hide Dimension Line or Hide Extension Line. To show hidden lines, right-click the dimension or a visible line and select Show Dimension Lines or Show Extension Lines.
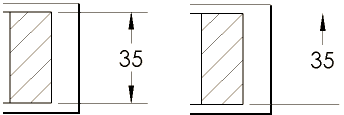
|
| Diameter, Radial, or Linear Displays |
You can change a dimension to diameter, radius, or linear display. On screen, right-click a diameter, radial, or linear dimension and click Display Options. Select:
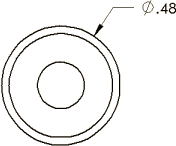 |
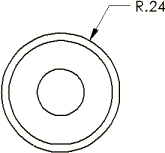 |
| Display As Diameter. This example is shown without the second arrow. Click Use document second arrow to display both arrows. |
Display As Radius |
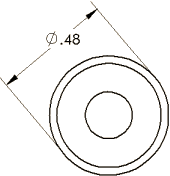 |
| Display as Linear. Sets the dimension to linear style (for diameter dimensions only.) |
You can right-click and select the above options only when you first create the dimension. If you edit the dimension later on, right-click the dimension and select Display Options, then select an option above.
|