To open the Deform PropertyManager with Surface Push options:
- Click Deform
 on the Features toolbar, or click .
on the Features toolbar, or click .
- In the PropertyManager, under Deform Type, select Surface Push.
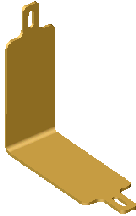 |
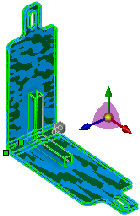 |
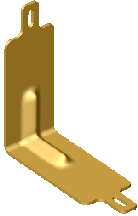 |
| Initial target body |
Preview of L-shaped Tool Body  applied applied |
Surface push deform creates a rib-like groove |
Push Direction
| Deform Direction |
Sets the direction of push (deform). Select a sketch line, linear edge, planar face, plane, or two points or vertices. If necessary, click Reverse deform direction  . .If you do not see a surface push preview, click Reverse deform direction  . Failed surface push deforms often result from an incorrect Push Direction. |
| Show preview |
Previews results using wire frame (cleared) or shaded (selected) views. To improve performance with large and complex models, do not select this option until you have made all your selections. |
Shape Options
 |
Shape accuracy |
Controls the surface quality. The default quality can be inadequate in high curvature areas. When you increase the accuracy by moving the slider to the right, you can increase the success rate of the deform feature. Move the slider only as needed because increasing surface accuracy decreases performance. |