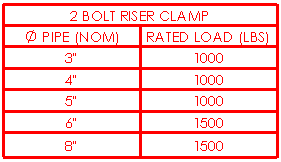Specifica le proprietà per la Distinta materiali.
Per aprire il PropertyManager della Distinta materiali, eseguire una delle operazioni seguenti:
- Fare clic su Distinta material
 nella barra degli strumenti Tabella oppure con un documento aperto, fare clic su.
nella barra degli strumenti Tabella oppure con un documento aperto, fare clic su.
- Fare clic con il tasto destro sull'icona della traslazione
 nell'angolo in alto a sinistra di una distinta materiali esistente.
nell'angolo in alto a sinistra di una distinta materiali esistente.
Opzioni distinta materiali
| Crea nuova tabella |
Crea una nuova tabella di disegno. |
| Copia tabella esistente |
Copia una distinta materiali salvata da un assieme o parte referenziato. Selezionare una distinta materiali dalla lista. Selezionare Collegato per collegare i dati nella distinta materiali del disegno alla distinta dell'assieme. Le distinte materiali si possono anche scollegare ma non sarà poi possibile ricollegarle. Le modifiche apportate in una della distinta materiali sono ripetute nell'altra. La formattazione non è collegata.
|
Modello di tabella
 |
Apri formato di tabella per la distinta materiali |
Scegliere un modello standard o personalizzato. Questa opzione è disponibile solo durante l'aggiunta di una tabella. Le colonne BOM corrispondono a quelle del formato selezionato.
Le colonne BOM corrispondono a quelle del formato selezionato.
|
Posizione di tabella
L'angolo fisso controlla la direzione nella quale la tabella si espande quando si aggiungono nuove colonne o righe.
Lo Spigolo stazionario non è disponibile alla prima creazione della tabella. Se la tabella è ancorata in creazione, lo spigolo stazionario viene automaticamente scelto sul foglio di disegno nel quadrante più vicino all'ancora della tabella.
| Spigolo stazionario |
|
In alto a sinistra 
|
Le nuove colonne si estendono a destra e le nuove righe sotto il punto di ancoraggio.
|
|
In alto a destra 
|
Le nuove colonne si estendono a sinistra e le nuove righe sotto il punto di ancoraggio.
|
|
In basso a sinistra 
|
Le nuove colonne si estendono a destra e le nuove righe sopra il punto di ancoraggio.
|
|
In basso a destra 
|
Le nuove colonne si estendono a sinistra e le nuove righe sopra il punto di ancoraggio.
|
|
| Allega al punto di ancoraggio. |
Collega l'angolo specificato all'ancoraggio della tabella.
|
Tipo di Distinta materiali
| Solo primo livello |
Elenca parti e sottoassiemi, ma non solo componenti del sottoassieme.
|
| Solo parti |
Non elenca sottoassiemi. Elenca i componenti del sottoassieme come elementi individuali.
|
| Rientrati |
Elenca sottoassiemi. Riporta i componenti del sottoassieme rientrati in corrispondenza dei loro sottoassiemi. Selezionare:
- Senza numerazione
- Numerazione dettagliata
- Numerazione piatta
|
- Quando si crea una distinta materiali per un documento che comprende le parti di saldatura, scegliere Distinta di taglio dettagliata per visualizzare le informazioni dettagliate.
- Se si cambia il Tipo di distinta materiali di una distinta esistente, la dimensione del file del documento aumenterà e questo rallenterà la prestazione. Si consiglia di eliminare la distinta originale, quindi inserire una nuova distinta con il Tipo di distinta materiali desiderata.
- È possibile dissociare i sottoassiemi nelle distinte materiali.
Cambiamento di scala per la distinta materiali
Consente di scalare la dimensione della distinta materiali. Disponibile solo dopo avere fatto clic sull'icona di traslazione  nell'angolo in alto a sinistra di una distinta materiali esistente in una parte o assieme.
nell'angolo in alto a sinistra di una distinta materiali esistente in una parte o assieme.
Configurazioni
Elenca le quantità nella Distinta materiali per tutte le configurazioni selezionate. Selezionare le configurazioni manualmente o fare clic su Seleziona tutte le configurazioni o su Deseleziona tutte le configurazioni
o su Deseleziona tutte le configurazioni .
.
Raggruppamento della configurazione di parte
Specifica il modo in cui le parti con configurazioni di assieme multiple sono elencate nella distinta materiali.
| Visualizza come un numero di elemento |
Utilizza lo stesso numero di elemento per configurazioni diverse di un componente in configurazioni diverse di assieme del livello superiore. Ogni configurazione di componente unica può essere presente solo in una configurazione di assieme nella distinta materiali. Questa opzione è applicabile alla prima creazione di una distinta materiali. Se si alterna dopo la creazione della distinta materiali, non ci saranno modifiche. Se si sceglie questa opzione, impostare il Tipo di Distinta materiali su Solo primo livello. Per esempio, una configurazione di un assieme ha i seguenti componenti:
- part1 (config_A)
- part1 (config_A)
- part1 (config_A)
e un'altra configurazione dello stesso assieme ha diverse configurazioni dello stesso componente:
- part1 (config_B)
- part1 (config_B)
- part1 (config_B)
Una distinta materiali Solo primo livello che fa riferimento a entrambe le configurazioni di assieme con l'opzione Visualizza come numero con un elemento selezionata, presenta l'aspetto seguente:
| Num. articolo. |
Num. parte |
config_A / Quantità. |
config_B / Quantità. |
|---|
| 1 |
part1 (config_A) |
3 |
- |
| 1 |
part1 (config_B) |
- |
3 |
Per visualizzare il nome di configurazione nella colonna NUMERO PARTE, andare al documento di parte. Sulla scheda ConfigurationManager
 , fare clic con il tasto destro su ogni configurazione e selezionare Proprietà. In Num. parte visualizzato se usato in una distinta materiali selezionare Nome configurazione. In modo alternativo, fare clic con il tasto destro su un componente nella colonna di struttura dell'assieme della distinta e fare clic su Opzioni del componente. In Numero di parte, selezionare Nome configurazione, quindi fare clic su  . |
| Mostra configurazioni della stessa parte come elementi distinti |
Se un componente ha più configurazioni, ognuna sarà elencata nella distinta materiali.
|
| Mostra tutte le configurazioni della stessa parte come unico elemento |
Se un componente ha più configurazioni, sarà elencato solo in una riga nella distinta materiali.
|
| Mostra configurazioni con lo stesso nome come unico elemento |
Se più di un componente ha lo stesso nome di configurazione, questi saranno elencati in una fila della distinta materiali. Per far funzionare questa opzione in modo appropriato, l'opzione Numero di parte visualizzato quando è in uso nella Distinta Materiali nella parte deve essere impostata su:
- Lo stesso Nome specifico dell'utente
- Nome di configurazione (se diversi componenti nell'assieme hanno gli stessi nomi di configurazione)
Per esempio, un assieme ha i seguenti componenti:
- part1 (config_A)
- part1 (config_A)
- part2 (config_A)
Quando si seleziona Visualizza configurazioni con lo stesso nome come unico elemento, nella distinta materiali apparirà:
| NUM. ARTICOLO
|
Num. parte
|
QUANTITÀ
|
|---|
| 1 |
part1
|
3 |
|
Numeri articolo
| |
Inizia a |
Immettere un numero elemento di inizio.
|
| |
Incremento |
|
 |
Seguire l'ordine dell'assieme |
|
 |
Non cambiare i numeri dell'elemento |
Selezionare per evitare che i numeri elemento della distinta materiali si aggiornino quando si cambiano i numeri elemento in un qualsiasi altro punto.
|
Livello
 |
Livello |
nei disegni con livelli con nome, selezionare un livello. La tabella assume il colore del livello.
|