In the DimXpert Value PropertyManager, you specify the display of dimensions and tolerances.
To set the default tolerance and precision values:
Click .
Reference Features
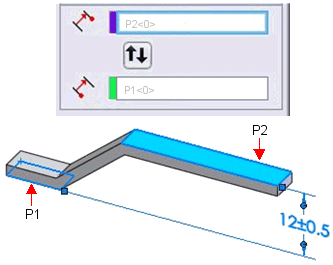
DimXpert Direction
This option appears when you apply a dimension between two axis- or line-type features. The
X,
Y, and
Z options are relative to the part coordinate system and are enabled for each part axis that is perpendicular to the axes of the features.
Tolerance/Precision
| |
Callout value |
For hole type callouts with multiple specifications, all dimensions are listed individually. This functionality is valid for simple holes with depth, counterbore holes, countersink holes, combined slot dimensions, and chamfers. |
 |
Tolerance Type |
Select from the list. Selections available depend on the type of dimension. |
 |
Maximum Variation |
|
 |
Minimum Variation |
|
| |
Show parentheses |
Inserts parentheses around the tolerance value. |
 |
Unit Precision |
Select the number of digits after the decimal point from the list for the dimension value. |
 |
Tolerance Precision |
Select the number of digits after the decimal point for tolerance values. |
| For Holes and Shafts: |
|
|
 |
Classification |
(Fit, Fit with tolerance, or Fit (tolerance only)) When you select either Hole Fit or Shaft Fit (below), the list for the other category (Hole Fit or Shaft Fit) is filtered based on the classification. |
  |
Hole Fit and Shaft Fit |
(Fit, Fit with tolerance, or Fit (tolerance only)) Select from the lists, or type any text. Bilateral tolerances (Maximum Variation and Minimum Variation) are available in the Fit with tolerance or Fit (tolerance only) type if you specify Hole Fit or Shaft Fit, but not both.
|
| |
Fit tolerance display |
(Fit, Fit with tolerance, or Fit (tolerance only)) Select one of the following:
|
Stacked with line display 
|
|
|
Stacked without line display 
|
|
|
Linear display 
|
|
|
Primary Value
This option is read-only. It displays the dimension name and value.
Dimension Text
| |
Instance Count |
For patterns, this shows the number of instances. |
 |
Add Parentheses |
You can display driven (reference) dimensions with or without parentheses. They are displayed with parentheses by default.
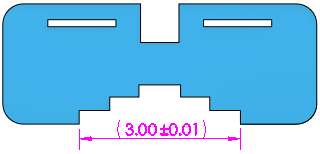
|
 |
Center Dimension |
When you drag dimension text between the extension lines, the dimension text snaps between the center of the extension lines.
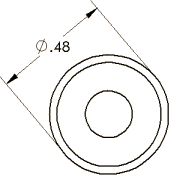
|
 |
Inspection Dimension |
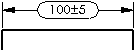 |
 |
Offset Text |
Offsets dimension text from the dimension line using a leader.
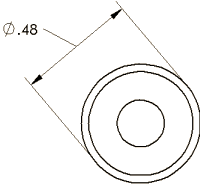
|
| |
Text |
The dimension appears automatically in the center text box, represented by <DIM>. Place the pointer anywhere in the text box to insert text.
Holes use the format specified in the txcalloutformat.txt file. See DimXpert Size Dimension, Callout format file, for more information.
|
| |
Justify |
You can justify text horizontally and, for some standards, you can justify the leader vertically.
- Left Justify
 , Center Justify , Center Justify  , Right Justify , Right Justify  . .
- Top Justify
 , Middle Justify , Middle Justify  , Bottom Justify , Bottom Justify  . .
|
| |
Symbols |
Click to place the pointer where you want a symbol. Click a symbol icon or click More to access the Symbol Library. Use caution when adding symbols to DimXpert dimensions because the symbols may change the fundamental definition of the dimensions and tolerances.
|