Usare il PropertyManager Aspetti per applicare i colori, gli aspetti del materiale e la trasparenza ai componenti con parti e assiemi. Solo per gli schizzi o curve, usare il PropertyManager Colore schizzo/curva per applicare i colori.
La scheda
Avanzato comprende le schede
Illuminazione

e
Finitura di superficie

e le altre opzioni nelle schede
Colore/Immagine

e
Mappatura

. Per visualizzare l'interfaccia semplificata
Colore/Immagine

o
Mappatura

, fare clic sulla scheda
Base.
Per visualizzare questo PropertyManager:
Nel DisplayManager, fare clic su Visualizza aspetti . Fare clic con il pulsante destro del mouse su un aspetto, quindi selezionare Aspetto.
. Fare clic con il pulsante destro del mouse su un aspetto, quindi selezionare Aspetto.
Geometria selezionata
| Solo per gli assiemi. |
|
| Applicare al livello del componente |
Per le entità selezionate quando questa opzione è attiva, il componente dell'assieme viene condizionato in uno stato di visualizzazione specifico. Il sottoassieme e il documento di parte non cambiano.
|
| Applicare al livello del documento di parte |
Per le entità selezionate quando questa opzione è attiva, interessa il documento di parte in una configurazione specifica.
|
| Per parti o assiemi applicati al livello di parte: |
| Entità selezionate |
Usare i filtri di selezione per scegliere il tipo di entità geometrica alla quale applicare la mappatura, quindi formare l'area grafica, selezionare gli elementi da aggiungere alle entità selezionate. Potrà essere attivo solo un filtro alla volta.
|
| Rimuovi aspetto |
Rimuove l'aspetto dalla faccia, funzione, corpo o parte.
|
Aspetto
Ciò che segue è disponibile dalla scheda Avanzato.
Per regolare il livello di trasparenza di un aspetto, impostare Quantità trasparente nella scheda Illuminazione.
 |
Percorso del file di aspetto |
Identifica il nome e l'ubicazione dell'aspetto. |
| |
Navigazione |
Fare clic per identificare e selezionare le immagini. |
| |
Salva aspetto |
Fare clic per salvare una copia personalizzata dell'aspetto. |
Colore
Aggiunge il colore al documento. Il colore viene applicato all'aspetto indicato in Geometria selezionata in corrispondenza di Entità selezionate.
Quando l'aspetto utilizza il file di un'immagine, selezionare Colore per visualizzare le opzioni del colore.
 |
Colore dominante |
Fare clic nell'area di colore per applicare un colore con uno dei metodi sotto esposti.Se il materiale è in una miscela di colore (ad esempio, vernici per auto), nell'anteprima vengono visualizzati sia Colore dominante
 che Colore secondario. Si possono visualizzare fino a un massimo di due livelli di colore. |
 |
Crea nuova ripetizione |
Creare le ripetizioni personalizzate o aggiungere i colori per le ripetizioni predefinite
|
standard
|
Usa la tavolozza dei colori standard.
|
|
opaco, lucido, trasparente
|
Usa la tavolozza dei colori standard fino a quando si aggiungono i colori per ogni livello. Si possono aggiungere colori multipli ma gli aspetti saranno limitati a tre livelli.
|
|
Immagine
Immagine apparirà soltanto quando l'aspetto applicato utilizza un file d'immagine.
| Visualizza il file d'immagine |
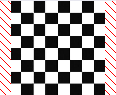
ripetizione a quadrati2
|
 |
Percorso di file immagine |
Identifica il nome e il percorso del file d'immagine. |
| |
Navigazione |
Fare clic per identificare e selezionare gli aspetti che utilizzano un file d'immagine. |
Stati di visualizzazione/Stati di visualizzazione (collegati)
Il nome della sezione (Stati di visualizzazione o Stati di visualizzazione (collegati)) e le scelte disponibili in elenco riflettono il tipo di stato (se o meno collegato alla configurazione).
| Questo stato di visualizzazione |
Le modifiche apportate sono riflesse solamente nello stato di visualizzazione corrente.
|
| Tutti gli stati di visualizzazione |
Le modifiche apportate si riflettono in tutti gli stati di visualizzazione.
|
| Specifica stati di visualizzazione |
Le modifiche apportate si riflettono solamente negli stati di visualizzazione scelti.
Se nessuno stato di visualizzazione è collegato alla configurazione, tutti gli stati nella parte o nell'assieme sono disponibili per la selezione. Se uno stato di visualizzazione è collegato alla configurazione, è disponibile solo quello stato di visualizzazione.
|