In the FeatureManager design tree, you can organize and manage solid bodies in several ways.
- Group bodies into folders in Solid Bodies
 .
.
-
Select commands to apply to all bodies within a folder.
-
List the features that belong to each body.
The number of solid bodies in the part document appears in parentheses next to Solid Bodies . If several bodies are created from the same feature, an instance number appears in square brackets after each instance listed in Solid Bodies . For example, the following part contains two solid bodies created by one extruded cut:
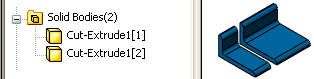
You can toggle the display of hidden and shown bodies. Then in the graphics area, you can select which hidden bodies you want to show.