The Lights  folder on the DisplayManager lists information about the lights applied to the current model.
folder on the DisplayManager lists information about the lights applied to the current model.
To display this folder:
On the DisplayManager click View Scene, Lights, and Cameras  and expand the Lights
and expand the Lights  folder.
folder.
When PhotoView 360 is added in, the
Lights

folder is renamed to
SOLIDWORKS Lights

and a
PhotoView 360 Lights

folder also appears. While point, spot, and directional lights and sunlight appear in both folders, the best way to light your model in PhotoView 360 is to use the Primary PhotoView 360 Lighting.
Lighting Indicators
Lighting controls are separate for SOLIDWORKS and PhotoView 360.
|
SOLIDWORKS
|
By default, point, spot, and directional lights are on in SOLIDWORKS. Scene lighting is not possible in RealView, so you often need to illuminate models manually.
|
|
PhotoView 360
|
By default, individual lights are off. Lighting in PhotoView 360 comes from the Primary PhotoView 360 Lighting  (scene environment). The scene environment is an HDR (High Dynamic Range) image that surrounds the scene spherically, creating realistic light and reflections.With lights off, you can use the realistic lighting provided by scenes, which is usually sufficient for rendering. You typically need additional lighting in PhotoView 360 only to illuminate occluded spaces in the model. (scene environment). The scene environment is an HDR (High Dynamic Range) image that surrounds the scene spherically, creating realistic light and reflections.With lights off, you can use the realistic lighting provided by scenes, which is usually sufficient for rendering. You typically need additional lighting in PhotoView 360 only to illuminate occluded spaces in the model.
|
The icons for specific lights in this image from the Scene, Lights, and Cameras pane of the DisplayManager have the following meanings:
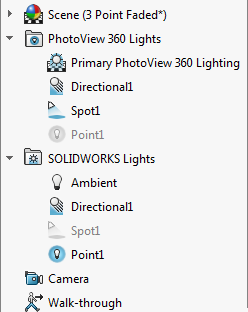
Lights Folder Context Menu
Right-click the Lights  or SOLIDWORKS Lights
or SOLIDWORKS Lights
 folders in the DisplayManager to see the options described in this section.
folders in the DisplayManager to see the options described in this section.
To see these options in PhotoView 360 Lights
 , right-click the first light below Primary PhotoView 360 Lighting.
, right-click the first light below Primary PhotoView 360 Lighting.
 |
Show Lights |
Toggles the display of lights in the graphics area. |
| |
Edit All Lights |
Opens PropertyManagers for all lights that are defined for the current model. Click Back  and Next and Next
 to navigate between PropertyManagers. to navigate between PropertyManagers. |
| |
Add Directional Light  Add Point Light 
Add Spot Light 
Add Sunlight  (with PhotoView 360 only) (with PhotoView 360 only)
|
Adds a directional, point, or spot light and opens the PropertyManager for that type. If you have PhotoView 360, which is included with SOLIDWORKS Professional and SOLIDWORKS Premium, you can also add a single instance of sunlight, which takes into account location, time, date, and atmospheric conditions.
|
| |
Collapse Item |
Collapses all subnodes under this item. |
| |
Collapse All |
Collapses all nodes in the Scene, Lights, and Cameras pane. |
| |
Expand All |
Expands all nodes in the Scene, Lights, and Cameras pane. |
Point, Directional, or Spot Light Context Menu
When you right-click a point, directional, or spot light in the DisplayManager, additional options are as follows:
| |
On in SOLIDWORKS  Off in SOLIDWORKS 
|
Toggles the light on or off in SOLIDWORKS. |
| |
On in PhotoView 360 Off in PhotoView 360
|
Toggles the light on or off in PhotoView 360. |
| |
Edit Type Light |
Opens the PropertyManager for the light. |
 |
Delete |
Removes the light from the model. |