You can create multiple radial or diametric dimensions without selecting the centerline each time. This type of dimensioning is helpful when you create sketches for revolved geometry that require several diameter dimensions.
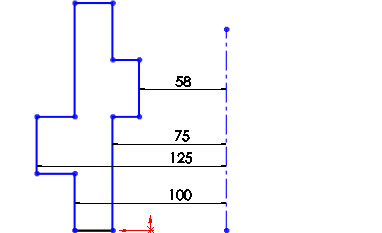 |
| Multiple radial dimensions |
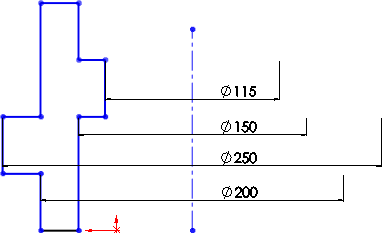 |
| Multiple diametric dimensions |
- In a sketch with a centerline and lines or points, click Smart Dimension
 (Dimensions/Relations toolbar) or .
(Dimensions/Relations toolbar) or .
- Select the centerline and a line or point.
- To create a radius, move the pointer to the near side of the centerline. To create a diameter, move the pointer to the far side of the centerline.
- Click to place the dimension.
The pointer changes to

for radial dimensions and

for diametric dimensions.
- Select other lines or points in the sketch to create additional dimensions.