| Robustesse et performance |
Contraignez la position des composants à celle d'un composant commun pour une performance optimale.
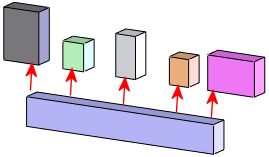
|
| Robustesse |
Utilisez des contraintes face-à-face, si votre intention de conception le permet, car elles sont plus robustes et prévisibles. |
| Performance |
Utilisez des sous-assemblages pour limiter le nombre de contraintes de premier niveau. L'application résout toutes les contraintes de premier niveau à chaque fois qu'elle reconstruit un assemblage. Cliquez sur Evaluation de performance
 (barre d'outils Outils) pour afficher les statistiques d'assemblage. (barre d'outils Outils) pour afficher les statistiques d'assemblage.
|
| Efficacité lors de l'ajout de contraintes |
- Utilisez des références de contrainte si vos modèles utilisent des composants similaires que vous devez remplacer régulièrement. Cliquez sur Référence de contrainte
 (barre d'outils Géométrie de référence) et définissez les contraintes. (barre d'outils Géométrie de référence) et définissez les contraintes.
- Utilisez des SmartMates (contraintes intelligentes).
|