Mithilfe des PropertyManagers können Eigenschaften und andere Optionen für viele SOLIDWORKS Befehle festgelegt werden.
Der PropertyManager wird auf der PropertyManager Registerkarte  in der Fensterhälfte links vom Grafikbereich eingeblendet. Er wird geöffnet, wenn Sie Elemente oder Befehle, die im PropertyManager definiert sind, auswählen. Sie können unter bestimmen, ob er auch in anderen Fällen geöffnet werden soll.
in der Fensterhälfte links vom Grafikbereich eingeblendet. Er wird geöffnet, wenn Sie Elemente oder Befehle, die im PropertyManager definiert sind, auswählen. Sie können unter bestimmen, ob er auch in anderen Fällen geöffnet werden soll.

|
Titelleiste
|
Das Feature-Symbol  und der Feature-Name (Boss_Extrude1 zum Beispiel) (schreibgeschützt) und der Feature-Name (Boss_Extrude1 zum Beispiel) (schreibgeschützt) |
|
Schaltflächen
|

|
OK
|
Auswahl akzeptieren, Befehl ausführen und den PropertyManager schließen.
|

|
Abbrechen
|
Auswahl ignorieren und den PropertyManager schließen.
|

|
Detaillierte Vorschau
|
Vorschau des Features anzeigen.
|

|
Hilfe
|
Das entsprechende Hilfethema öffnen.
|

|
Sichtbar
|
Den PropertyManager mit dem Stecknadelsymbol offen halten.
|
| PropertyManager mit Assistenten |

|
Zurück
|
Zum vorhergehenden Schritt zurückkehren.
|

|
Weiter
|
Zum nächsten Schritt weiter gehen.
|

|
Rückgängig
|
Den vorhergehenden Schritt rückgängig machen. |
|
|
Nachricht
|
Ein Textfeld, das Sie zum nächsten Schritt führt und häufig verschiedene Möglichkeiten zur Implementierung des nächsten Schritts aufzeigt.

|
|
Gruppenfelder
|
Verschiedene zusammenhängende Schaltflächen, Listen- und Auswahlfelder mit einem Gruppentitel, (z. B. Richtung 1), die aufgeklappt  oder zugeklappt oder zugeklappt  werden können. werden können.
|
|
Auswahlfelder
|
Akzeptieren Sie die Auswahl im Grafikbereich oder im FeatureManager. Wenn die Felder aktiv sind, sind sie rosafarben. Wenn Sie ein Element im Auswahlfeld auswählen, wird es im Grafikbereich hervorgehoben. Um eine Auswahl in einem Feld aufzuheben, klicken Sie darauf mit der rechten Maustaste und wählen Sie Löschen (für ein Element) oder Auswahl aufheben (für alle Elemente). Wenn Sie eine Auswahl treffen, wird das Feld erweitert. Ziehen Sie den Ziehpunkt oder den unteren Rand des Felds, um sie zu verlängern oder zu verkürzen. Um wieder zur ursprünglichen Größe des Felds zurückzukehren, klicken Sie mit der rechten Maustaste auf Automatisch anpassen oder doppelklicken auf den Ziehpunkt oder den unteren Rand des Felds.
Wenn Sie mithilfe eines PropertyManagers eine Auswahl hinzufügen, die zwei Listenfelder umfasst, können Sie die Größe eines Felds ändern, ohne dass der Fokus auf des aktiven Felds verloren geht. Wenn Sie beispielsweise eine Auswahl einem Feld hinzufügen und dieses immer größer wird, können Sie ein inaktives Feld verkleinern, um mehr Platz zu schaffen und im ersten Feld weitere Auswahlmöglichkeiten hinzufügen, ohne den Fokus zu wechseln.
|
Tastatureingabe in PropertyManagern
Zum Navigieren im PropertyManager können Sie Folgendermaßen vorgehen:
- auf alle Steuerelemente in einem PropertyManager zugreifen, indem Sie die TAB-Taste drücken, um von Steuerelement zu Steuerelement zu wechseln.
- Tastenkombinationen verwenden, um Gruppenfelder auf- bzw. zuzuklappen, Kontrollkästchen ein- bzw. auszuschalten und Optionsfelder auszuwählen.
Sie können z. B. die Leertaste verwenden, um Kontrollkästchen umzuschalten und Befehlsschaltflächen aufzurufen.
Mithilfe der Pfeiltasten können Sie zwischen mehreren Optionsfeldern wechseln und ein Optionsfeld auswählen.
Aufschwingender FeatureManager
Klicken Sie auf die PropertyManager Titelleiste, um den aufschwingenden FeatureManager im Grafikbereich anzuzeigen.
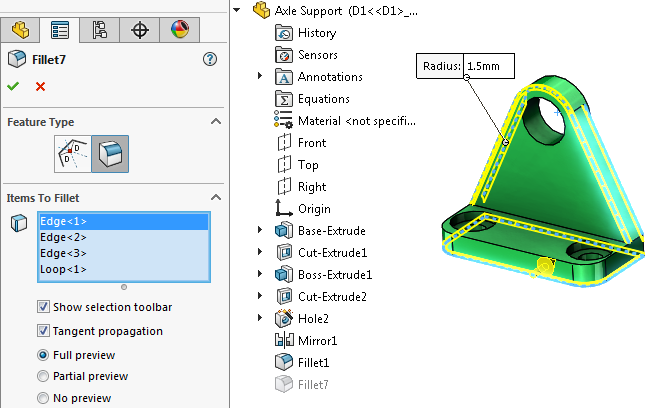
Horizontale und vertikale Steuerung
Wenn Sie neue Dokumente erstellen, wird der PropertyManager mit der optimalen Breite geöffnet. Sie können mit der Trennleiste, die den PropertyManager vom Grafikbereich trennt, seine Breite anpassen. Bei der optimalen Breite für die Anzeige des PropertyManagers schnappt die Trennleiste ein.

Sie können mit einer Trennleiste den linken Fensterbereich teilen, um beliebige Kombinationen von PropertyManager, FeatureManager, ConfigurationManager und Registerkarten von Zusatzanwendungen anzuzeigen. Wenn sich der Cursor zu  verändert, ziehen Sie den horizontalen Grafikbereichteiler nach unten. Um zu einem einzelnen Fensterbereich zurückzukehren, doppelklicken Sie auf den Grafikbereichteiler, oder ziehen Sie ihn nach oben in den Fensterbereich.
verändert, ziehen Sie den horizontalen Grafikbereichteiler nach unten. Um zu einem einzelnen Fensterbereich zurückzukehren, doppelklicken Sie auf den Grafikbereichteiler, oder ziehen Sie ihn nach oben in den Fensterbereich.
