Utilisez le PropertyManager Apparences pour appliquer des couleurs, des apparences de matériaux et une transparence aux composants de pièces et d'assemblages. Pour les esquisses ou les courbes uniquement, utilisez le PropertyManager Couleur de l'esquisse ou de la courbe pour appliquer des couleurs.
L'onglet
Avancé inclut les onglets
Illumination

et
Etat de surface

, ainsi que des options supplémentaires dans les onglets
Couleur/Image

et
Projection

. Pour afficher les interfaces
Couleur/Image

ou
Projection

simplifiées, cliquez sur l'onglet
Basique.
Pour afficher le PropertyManager :
Dans le DisplayManager, cliquez sur Afficher les apparences
 . Cliquez à l'aide du bouton droit de la souris sur une apparence et sélectionnez Editer l'apparence
. Cliquez à l'aide du bouton droit de la souris sur une apparence et sélectionnez Editer l'apparence
 .
.
Géométrie sélectionnée
| Pour les assemblages uniquement : |
|
|
Appliquer au niveau du composant
|
Pour les entités sélectionnées lorsque cette option est active, affecte le composant d'assemblage dans un état d'affichage spécifique. Les documents du sous-assemblage et de la pièce ne changent pas.
|
|
Appliquer au niveau du document de pièce
|
Pour les entités sélectionnées lorsque cette option est active, affecte le document de pièce dans une configuration spécifique.
|
| Pour les pièces et assemblages appliqués au niveau de la pièce: |
|
Entités sélectionnées
|
Utilisez les Filtres de sélection pour sélectionner le type d'entité géométrique à laquelle appliquer la projection, puis, dans la zone graphique, sélectionner les objets à ajouter aux Entités sélectionnées. Un seul filtre peut être actif à la fois.
|
|
Enlever l'apparence
|
Enlève l'apparence de la face, de la fonction, du corps ou de la pièce.
|
Apparence
Les options suivantes sont disponibles à partir de l'onglet Avancé.
Pour ajuster le niveau de transparence d'une apparence, définissez Quantité de transparence sur l'onglet Illumination.

|
Chemin du fichier d'apparence
|
Identifie le nom et l'emplacement de l'apparence. |
| |
Parcourir
|
Cliquez sur ce bouton pour localiser et sélectionner les apparences. |
| |
Enregistrer l'apparence
|
Cliquez sur cette option pour enregistrer une copie personnalisée de l'apparence. |
Couleur
Ajoutez une couleur au document. La couleur est appliquée à l'apparence listée dans Géométrie sélectionnée sous Entités sélectionnées.
Lorsque l'apparence utilise une fichier d'image, sélectionnez Couleur pour afficher les options de couleur.

|
Couleur dominante
|
Cliquez dans la zone de couleurs pour appliquer une couleur à l'aide de l'une des méthodes indiquées ci-dessous.Si le matériau est un mélange de couleurs (par exemple, peinture pour automobile), l'aperçu affiche un mélange de Couleur dominante
 et Couleur secondaire. Vous pouvez avoir jusqu'à deux couches de couleurs. |

|
Créer un nouvel échantillon
|
Créez des échantillons personnalisés ou ajoutez des couleurs à des échantillons prédéfinis :
|
standard
|
Affiche la palette de couleurs standard.
|
|
Echelle de gris
|
Affiche les valeurs d'échelle de gris que vous pouvez ajouter à l'échantillon.
|
|
Pastel
|
Affiche les valeurs de couleurs pastels que vous pouvez ajouter à l'échantillon.
|
|
| |
Appliquer l'éclairage
|
Cette option est disponible lorsque vous sélectionnez un ancien échantillon de couleur personnalisé qui inclut l'illumination dans la liste déroulante Créer un nouvel échantillon. Lorsque cette option est activée, applique les propriétés d'illumination à partir de l'échantillon de couleur personnalisé à l'apparence en cours, avec la valeur RVB de l'échantillon.
Lorsque cette option est désactivée, seule la valeur RVB de l'échantillon est appliquée à l'apparence en cours.
|
Image
Image. Apparaît uniquement lorsque l'apparence appliquée utilise un fichier image.
| Affiche le fichier image |
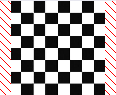
motif d'échiquier 2
|

|
Chemin du fichier image
|
Identifie le nom et l'emplacement fichier image. |
| |
Parcourir
|
Cliquez sur ce bouton pour localiser et sélectionner les apparences utilisant un fichier image. |
Etats d'affichage/Etats d'affichage (liés)
Le nom de la vue en coupe (Etats d'affichage ou Etats d'affichage (liés)) et les choix présentés dans la liste reflètent si un état d'affichage est lié à une configuration.
|
Cet état d'affichage
|
Les changements que vous effectuez sont uniquement reflétés dans l'état d'affichage en cours.
|
|
Tous les états d'affichage
|
Les changements que vous effectuez sont reflétés dans tous les états d'affichage.
|
|
Spécifier les états d'affichage
|
Les changements que vous effectuez sont uniquement reflétés dans les états d'affichage que vous sélectionnez.
Si aucun état d'affichage n'est lié à la configuration, tous les états d'affichage de la pièce ou de l'assemblage sont disponibles pour être sélectionnés. Quand un état d'affichage est lié à une configuration, il est le seul à être disponible.
|