Dalla scheda Visualizzazione assieme, è possibile valutare i componenti in base ai valori delle proprietà personalizzate e attivare uno spettro di colori per indicare il valore relativo per ogni componente.
Per aprire questa scheda:
Fare clic su Visualizzazione assieme  (barra degli strumenti Strumenti o nella scheda Valutazione del CommandManager) o su .
(barra degli strumenti Strumenti o nella scheda Valutazione del CommandManager) o su .
La scheda Visualizzazione assieme  nell'albero di disegno FeatureManager contiene un elenco di tutti i componenti dell'assieme, ordinati inizialmente per nome del file. Ci sono tre colonne:
nell'albero di disegno FeatureManager contiene un elenco di tutti i componenti dell'assieme, ordinati inizialmente per nome del file. Ci sono tre colonne:
- Nome file
- Quantità
- Proprietà (inizialmente Massa)
Fare clic su un'intestazione di colonna per ordinare per parametri.

Pulsanti
| |
|
|
 / /  |
Mostra/Nascondi barre valore |
Disponibile per le proprietà numeriche. Attiva e disattiva le barre dei valori. Quando le barre dei valori sono attive, il componente con il valore più alto visualizzerà la barra più lunga. La lunghezza delle barre può essere impostata e calcolata relativamente al componente con valore più elevato o relativamente all'intero assieme. |
 / /  |
Vista piatta/annidata |
Passa tra: - Vista annidata, dove vengono annidati i sottoassiemi
- Vista piatta, dove la struttura dei sottoassiemi viene ignorata (in modo simile alle distinte materiali per sole parti)
|
 / / |
Vista raggruppata/dissociata |
Passa tra:
|
Vista raggruppata
|
Raggruppa più istanze di un componente in una singola riga dell'elenco. Vista raggruppata è utile quando è presente un elenco di valori di proprietà identici per ogni istanza del componente.
|
|
Vista dissociata
|
Elenca singolarmente ogni istanza di un componente. Vista dissociata è utile quando è presente un elenco di valori per le proprietà specifiche dell'istanza, ad esempio Totalmente accoppiato, che può risultare diversa per istanze del componente differenti.
|
Se una proprietà specifica per istanza ha valori diversi per le varie istanze ed è visualizzata in Vista raggruppata, il suo valore è elencato come ***.
|
Oggetto di ordine
L'oggetto di ordine indica le colonne per le quali è ordinato l'elenco.

La direzione dell'oggetto indica l'ordine:
|
 crescente crescente
|
|
|
 decrescente decrescente
|
|
Fare clic sull'intestazione di colonna per invertire l'ordine.
Se solo una colonna ha un oggetto di ordine, fare clic su qualsiasi altra intestazione di colonna per ordinare i componenti per quella proprietà.
Se più colonne dispongono di oggetti di ordinamento, è possibile aggiungere e rimuovere i parametri dalla gerarchia di ordinamento facendo clic con il pulsante destro del mouse su un'intestazione di colonna e scegliendo Aggiungi per ordinare la gerarchia o Rimuovi dalla gerarchia di ordine.
Alterna colore attivo/non attivo
Alterna lo spectrum del colore su on e off quando si fa clic sulla barra di spectrum verticale.
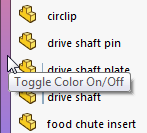
Quando lo spectrum è su on, i colori dei componenti nell'area grafica corrisponderanno ai colori nello spectrum, ad indicare il valore di proprietà relativo di ogni componente.
Aggiungi tacca
Aggiunge la tacca di un colore allo spectrum quando si fa clic nell'area vuota a sinistra della barra verticale.
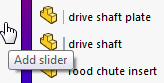
Le tacche dei colori possono essere spostate in su e giù per modificare la distribuzione del colore nello spettro. È possibile fare clic con il pulsante destro del mouse su un cursore di colore per cambiare il colore o eliminarlo. Per tornare alle due tacche originali, fare clic con il pulsante destro del mouse su una tacca e scegliere Azzera tutto.
Barra di inserimento
Nasconde o mostra gli elementi nell'elenco e nell'area grafica quando si trascina la barra in su e giù.
Una barra può essere trascinata in basso dalla parte alta dell'elenco:
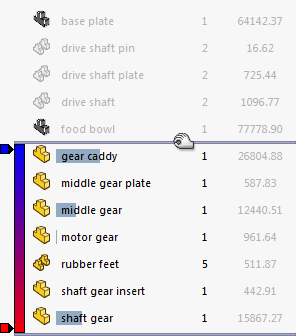
Una barra può essere trascinata in alto dalla parte bassa dell'elenco:
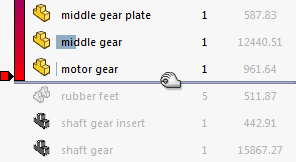
Per riportare una barra al suo stato originale, fare clic con il pulsante destro del mouse sulla medesima e scegliere Torna all'inizio o su Inserimento finale.
Filtro
Filtra l'elenco per testo e per componente e per stato mostra/nascondi.

Digitare il testo nel campo del filtro per visualizzare solo i componenti il cui nome contiene quel testo. Tutti gli altri componenti scompariranno dall'elenco e dall'area grafica. Fare clic su  nel campo del filtro per deselezionare il filtro.
nel campo del filtro per deselezionare il filtro.
Per fare scomparire dall'elenco i componenti che sono in stato nascosto ( ,
,  e così via), fare clic sulla freccia giù e scegliere Filtra componenti nascosti.
e così via), fare clic sulla freccia giù e scegliere Filtra componenti nascosti.