| Highlight all edges of features selected in graphics view |
All edges of a feature are highlighted when you select the feature. |
| Dynamic highlight from graphics view |
Model faces, edges, and vertices are highlighted when you move the pointer over a sketch, model, or drawing. (This option is not available when Large Assembly Mode is on.) |
| Show open edges of surfaces in different color |
Makes it easier to differentiate between the open edges of a surface and any tangent edges or silhouette edges. To specify the edge color, click . Select in System colors.
|
| Display shaded planes |
Displays transparent shaded planes with a wireframe edge that have different front and back colors. To specify the shaded plane colors, click . Under Faces, select Front Face Color or Back Face Color to change the colors. Use the slider to adjust the transparency level (to the right is more transparent).
|
| Display dimensions flat to screen |
Select to display dimension text in the plane of your computer screen. Clear to display dimension text in the plane of the dimension's 3D annotation view.
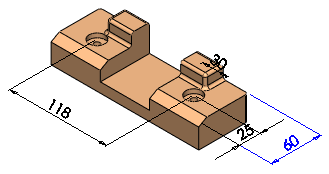 |
| Selected: Dimension text is in the plane of your computer screen, and all dimension text and lines in the current annotation view are visible. |
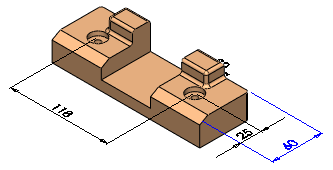 |
| Cleared: Dimension text is in the plane of the 3D annotation view, and dimension text and lines that are behind the model are hidden. |
|
| Display notes flat to screen |
Select to display notes in the plane of your computer screen. Clear to display notes in the plane of the dimension's 3D annotation view. |
| Display reference triad |
Displays a reference triad to help orient you when viewing models. The reference triad is for display purposes only; you cannot select it or use it as an inference point. |
| Display scrollbars in graphics view |
This option is unavailable when a document is open. To change this setting, you must close all documents. |
| Display draft quality ambient occlusion |
Select to use draft quality for rendering models when you are using Ambient Occlusion. Draft quality renders faster but has less visual fidelity. Clear to use the default quality. |
| Display SpeedPak graphics circle |
Enables or disables the display of the SpeedPak graphics circle. When you enable the graphics circle, only selectable geometry is visible in the region surrounding the pointer.
When you disable the graphics circle, all geometry in the region surrounding the pointer remains visible.
|
| Display Pattern Information Tooltips |
Select to display information about a pattern including pattern name, pattern type, all seeds used to create the pattern, spacing and number of instances, and instances skipped and instances varied. |
| Projection type for four view viewport |
Controls which views are displayed in the viewports when you click Four View  (Standard Views toolbar). Select one of the following: (Standard Views toolbar). Select one of the following:
|
First Angle
|
Front, Left, Top, and Trimetric.
|
|
Third Angle
|
Front, Right, Top, and Trimetric.
|
|
| Show breadcrumbs on
selection |
Displays breadcrumbs in the upper left corner of the graphics
area when you select an entity in the graphics area or a node in
the FeatureManager design tree.
The breadcrumbs show related elements up and down the
hierarchical tree, from the selected entity through the top
level assembly or part.
|
| Display unique equation
identifier |
In Ordered View of the
Equations dialog box, a unique
identifier for an equation displays for reference in design
tables. of the
Equations dialog box, a unique
identifier for an equation displays for reference in design
tables.
When you hover over an equation under the Name column, a
tool tip displays a unique ID (Relation ID) for that equation.
You can specify the Relation ID in a design table to disable or enable
an equation across all configurations. The parameter
is $Enable@Relation_ID@Equations,
where Relation ID is a number that uniquely identifies an
equation. For example, the
$Enable@1@Equations parameter applies
to equation 1. Then in the design table, under that parameter,
enter Yes to enable or
No to disable the equation for all
configurations.
|