Use Windows Explorer to see thumbnail images and to access custom property information for SOLIDWORKS documents.
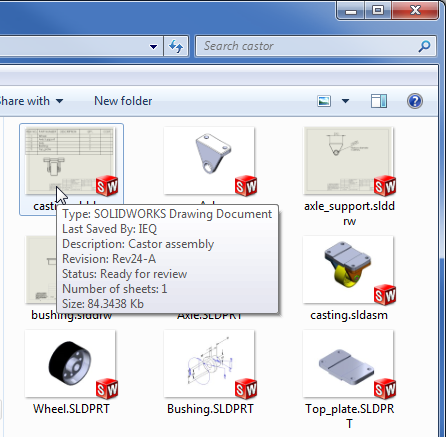
If you save custom property information in the Summary Information dialog box, the following properties appear in Windows Explorer when you move the pointer over a file:
- Description
- Revision
- Status
Additionally, Type, Size, Last Saved By and Number of sheets are shown automatically. You cannot save this information in the Summary Information dialog box.