|
Начальное ограничение и Конечное ограничение
|
Применяет ограничение для управления касательностью к начальному и конечному профилям. Выберите один из указанных ниже параметров:
|
По умолчанию
|
(Доступно при наличии как минимум трех профилей.) Создание параболы между первым и последним профилями. Касательная этой параболы управляет поверхностью по сечениям. Это приведет к более предсказуемой и естественной поверхности по сечениям, когда не указаны условия совпадения.
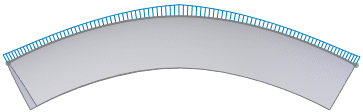
|
|
Нет
|
Ограничение касательной (нулевая кривизна) не применяется.
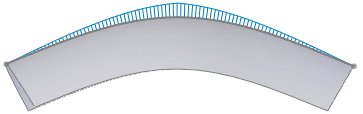
|
|
Вектор направления
|
Применение ограничения касательной на основе выбранного объекта, используемого как вектор направления. Выберите Вектор направления
 , затем установите Угол уклона и Начать или Закончить касание - длина. , затем установите Угол уклона и Начать или Закончить касание - длина.
|
|
По направлению
|
Применяет ограничение касательной перпендикулярно к начальному или конечному профилю. Установите Угол уклона и Начать или Закончить касание - длина.
|
|
Касательность к грани
|
(Доступно при присоединении элемента по сечениям к существующей геометрии.) Делает смежные грани касательными к выбранному начальному или конечному профилю.
|
|
Кривизна к грани
|
(Доступно при присоединении элемента по сечениям к существующей геометрии.) Применяет сглаженный и визуально привлекательный элемент по сечениям к выбранному начальному или конечному профилю.
|
Предварительный просмотр элемента По сечениям без применения начального или конечного ограничивающего элемента
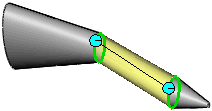
Элемент по сечениям Кривизна к грани применен
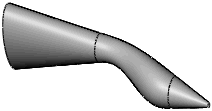
|
|
След. грань (Доступно с Касательность к грани или Кривизна к грани выбрано для Начальное ограничение или Конечное ограничение) |
Переключает элемент по сечению между доступными гранями. |
|
Вектор направления (Доступно с Вектор направления, выбранным для Начальное ограничение или Конечное ограничение) |
Применяет ограничение касательной на основе выбранного объекта, используемого как вектор направления. Элемент по сечениям расположен по касательной к выбранной линейной кромке или оси, или к нормали выбранной плоскости. Можно также выбрать пару вершин, чтобы указать вектор направления. |
|
Угол уклона (Доступно с Вектор направления или Перпендикулярно к профилю выбрано для Начальное ограничение или Конечное ограничение) |
Применяет угол уклона к начальному или конечному профилю. При необходимости нажмите кнопку Реверс направления
 . Угол уклона также применяется вдоль направляющих кривых. . Угол уклона также применяется вдоль направляющих кривых. |
|
Начать и Закончить касание - длина (недоступно с Нет, выбранным для Начальное ограничение или Конечное ограничение) |
Управляет степенью влияния на элемент по сечениям. Действие эффекта длины касания ограничено до следующей секции. При необходимости нажмите кнопку Реверс направления касательности
 . . |
|
Применить ко всем
|
Отображает один маркер, который управляет всеми ограничениями всего данного профиля. Отключите данный параметр для отображения нескольких маркеров, которые позволяют контролировать отдельные сегменты. Перетащите маркер для изменения длины касания.

|

|
|
Выбран параметр Применить ко всем Один маркер на профиль регулирует ограничители для всего профиля.
|
Применить ко всем не выбрана Несколько маркеров на профиль регулируют вес ограничителей в отдельных сегментах каждого профиля.
|
|