The Edit Scene PropertyManager - Basic tab lets you edit the floor, background, and environment image of a scene.
To display this tab:
In the DisplayManager, click View Scene, Lights, and Cameras. Right-click Scene and select Edit Scene. Click the Basic tab.
Background
Use a background image with a scene so that what is visible behind the model is different from the reflections cast by the environment. For example, you might want a plain color behind the model while using the reflections from the courtyard scene.
| |
Background Type |
|
None
|
Sets background to white.
|
|
Color
|
Sets the background to a single color.
|
|
Gradient
|
Sets the background to a range of colors defined by Top gradient color and Bottom gradient color.
|
|
Image
|
Sets the background to an image you select.
|
|
Use environment
|
Removes the background, making the environment visible.
|
|
 |
Background Color |
Available when Background Type is set to Color. Sets the background to a single color. |
 |
Top gradient color and Bottom gradient color |
Available when Background Type is set to Gradient. Sets the background to a range of colors defined by the colors you select. |
 |
Browse |
Available when Background Type is set to Image. |
| |
Keep background |
Available when Background Type is Color, Gradient, or Image. Retains the background when you replace the scene. |
Environment
Select any image to be spherically mapped as an environment for the scene.

|
Browse |
Sets the environment to a spherically mapped version of the image you select. |
Floor
| |
Floor reflections |
Shows a reflection of the model on the floor. Available when Floor shadows is selected. |
| |
Floor shadows |
Shows shadows cast by the model on the floor. |
| |
Flatten floor |
Flattens the floor of a spherical environment in scenes to improve the look of models that naturally rest on the ground or flat floors, particularly when performing view manipulations such as rotate or zoom. Available when you select Use environment.
Set the Environment size to determine the size of the HDRI scene sphere that surrounds the model.
Set the Horizon Height to specify at what lattitude on the HDRI scene sphere the floor starts to flatten. |
| |
Align floor with |
Aligns the floor with a plane. Select one of XY, YZ, XZ, Bottom View Plane, or Selected Plane. When you change the alignment, the view orientation changes, keeping the floor under the model.
|
| |
Select planar face to position floor |
Available when Align floor with is set to Selected Plane. |
 |
Flip floor direction |
Shifts the virtual ceiling 180 degrees around the floor. Use to right a model that appears upside down in a scene.
|
| |
Floor offset |
Sets the height of the model above or below the floor. |
 |
Flip offset direction |
Swaps the position of the floor and the model. |

|
When you adjust Floor offset, the manipulator in the graphics area moves accordingly.
- To drag the offset, hover over an end of the manipulator. When the cursor changes to
 , drag the manipulator. , drag the manipulator.
- To flip the offset direction, right-click and end of the manipulator and click Flip Direction.
|
Examples: Floor shadows and reflections
|
Floor shadows and Floor reflections disabled |
 |
| Floor shadows enabled, Floor reflections disabled |
 |
| Floor shadows and Floor reflections enabled |
 |
Examples: Floor Alignment

Align floor with = XZ
|
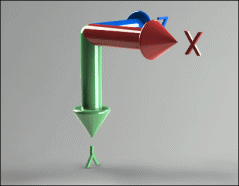
Align floor with = XZ. Flip floor direction is selected.
|

Align floor with = YZ
|
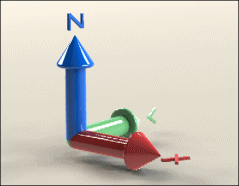
Align floor with = XY
|