Należy użyć menedżera właściwości PropertyManager Wyglądy, aby zastosować kolory, wyglądy materiału oraz przezroczystość dla komponentów części i złożenia. Tylko dla szkiców lub krzywych należy użyć menedżera właściwości PropertyManager Kolor szkicu/krzywej, aby zastosować kolory.
Karta
Zaawansowane zawiera karty
Iluminacja

oraz
Wykończenie powierzchni

i dodatkowe opcje na kartach
Kolor/Obraz

oraz
Mapowanie

. Aby wyświetlać uproszczone interfejsy
Kolor/Obraz

lub
Mapowanie

, kliknąć kartę
Podstawowa.
Aby wyświetlić menedżer właściwości PropertyManager, należy:
W menedżerze właściwości DisplayManager kliknąć Przeglądaj wyglądy
 . Kliknąć wygląd prawym przyciskiem myszy i wybrać polecenie Edytuj wygląd
. Kliknąć wygląd prawym przyciskiem myszy i wybrać polecenie Edytuj wygląd
 .
.
Wybrana geometria
| Tylko dla złożeń: |
|
|
Zastosuj na poziomie komponentu
|
Dla elementów wybranych podczas kiedy aktywna jest ta opcja, ma wpływ na komponent złożenia w określonym stanie wyświetlania. Dokumenty części i podzespołów nie ulegają zmianie.
|
|
Zastosuj na poziomie dokumentu części
|
Dla elementów wybranych podczas kiedy aktywna jest ta opcja, ma wpływ na dokument części w określonej konfiguracji.
|
| Dla części lub złożeń zastosowanych na poziomie części: |
|
Wybrane elementy
|
Użyć Filtrów wyboru, aby wybrać typ elementu geometrycznego, dla którego ma zostać zastosowane mapowanie a następnie z obszaru graficznego wybrać elementy do dodania do Wybranych elementów. W danej chwili może być aktywny tylko jeden filtr.
|
|
Usuń wygląd
|
Usuwa wygląd ze ściany, operacji, obiektu lub części.
|
Wygląd
Następujące są dostępne z karty Zaawansowane.
Aby wyregulować poziom przezroczystości wyglądu, ustawić wartość Ilość przezroczystości na karcie Iluminacja.

|
Ścieżka pliku wyglądu
|
Identyfikuje nazwę i lokalizację wyglądu. |
| |
Przeglądaj
|
Należy kliknąć, aby zlokalizować i wybrać wyglądy. |
| |
Zapisz wygląd
|
Należy kliknąć, aby zapisać dostosowana kopię wyglądu. |
Kolor
Dodaje kolor do dokumentu. Kolor jest stosowany do wyglądu wyszczególnionego w polu Wybrana geometria w części Wybrane elementy.
Kiedy wygląd używa pliku obrazu, należy wybrać Kolor, aby wyświetlić opcje koloru.

|
Kolor dominujący
|
Kliknąć obszar kolorów, aby zastosować kolor z wykorzystaniem niżej wymienionych metod. Jeżeli materiał jest mieszaniną kolorów (np. lakier samochodowy), na podglądzie wyświetlana jest karta Kolor dominujący
 i Kolor drugorzędny. Można wyświetlić maksymalnie dwie warstwy koloru. |

|
Utwórz nową próbkę
|
Można utworzyć dostosowane próbki lub dodać kolory do uprzednio zdefiniowanych próbek:
|
standardowe
|
Wyświetla standardową paletę kolorów.
|
|
Skala szarości
|
Wyświetla wartości skali szarości, które można dodać do próbki.
|
|
Pastele
|
Wyświetla wartości kolorów pastelowych, które można dodać do próbki.
|
|
| |
Zastosuj oświetlenie
|
Opcja dostępna po wybraniu z listy rozwijanej Utwórz nową próbkę dostosowanych próbek kolorów starszego typu zawierających oświetlenie. Gdy opcja ta jest zaznaczona, w bieżącym wyglądzie stosowana jest właściwość oświetlenia z dostosowanej próbki koloru wraz z wartością RGB próbki.
W przypadku, gdy opcja nie jest zaznaczona, w bieżącym wyglądzie stosowana jest tylko wartość RGB próbki.
|
Obraz
Obraz pojawia się tylko wtedy, gdy stosowany wygląd wykorzystuje plik obrazu.
| Wyświetla plik obrazu |
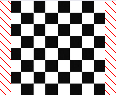
wzór w kratkę2
|

|
Ścieżka pliku obrazu
|
Identyfikuje nazwę i lokalizację pliku obrazu. |
| |
Przeglądaj
|
Kliknąć, aby zlokalizować i wybrać wyglądy, które wykorzystują plik obrazu. |
Stany wyświetlania/Stany wyświetlania (połączone)
Nazwa (Stany wyświetlania lub Stany wyświetlania (połączone)) oraz wybory na liście odzwierciedlają to czy stan wyświetlania jest połączony z konfiguracją.
|
Ten stan wyświetlania
|
Dokonywane zmiany są odzwierciedlane tylko w bieżącym stanie wyświetlania.
|
|
Wszystkie stany wyświetlania
|
Dokonywane zmiany są odzwierciedlane we wszystkich stanach wyświetlania.
|
|
Określ stany wyświetlania
|
Dokonywane zmiany są odzwierciedlane tylko w wybranych stanach wyświetlania.
Jeżeli żadne stany wyświetlania nie są połączone z konfiguracją, wszystkie stany wyświetlania w części lub złożeniu są dostępne dla wyboru. Jeżeli stan wyświetlania jest połączony z konfiguracją, dostępny jest tylko ten stan wyświetlania.
|