|
Zresetuj
|
Przywraca ustawienia domyślne dla wszystkich opcji systemu lub tylko dla opcji na tej stronie.
|
| Automatycznie obróć widok normalnie do płaszczyzny szkicu przy tworzeniu szkicu i edycji szkicu |
Obraca widoki tak, aby były prostopadłe do płaszczyzny szkicu za każdym razem, kiedy nowy lub istniejący szkic jest otwierany na płaszczyźnie.Jeśli ta opcja jest wybrana: - Po otwarciu nowego lub istniejącego szkicu widok obróci się tak, aby być ustawionym normalnie względem płaszczyzny szkicu.
- Po zamknięciu szkicu:
- Jeśli zmiany zostaną zachowane, widok pozostanie ustawiony normalnie względem płaszczyzny szkicu. Przykład: kliknąć
 w narożniku potwierdzającym lub kliknąć . w narożniku potwierdzającym lub kliknąć .
- W przypadku odrzucenia zmian widok powróci do orientacji, w jakiej był przed otwarciem szkicu. Przykład: kliknąć
 w narożniku potwierdzającym lub kliknąć . w narożniku potwierdzającym lub kliknąć .
|
|
Użyj całkowicie zdefiniowanych szkiców
|
Wymaga, by szkice były całkowicie zdefiniowane, zanim zostaną użyte do tworzenia operacji.
|
|
Wyświetlaj punkty środka łuku w szkicach części/złożenia
|
Wyświetla punkty środka łuku w szkicach.
|
|
Wyświetlaj punkty elementów w szkicach części/złożenia.
|
Wyświetla punkty końcowe elementów szkicu jako zapełnione okręgi. Kolor okręgu wskazuje stan danego elementu szkicu w następujący sposób:
|
Czarny
|
Całkowicie zdefiniowany
|
|
Niebieski
|
Niedodefiniowany
|
|
Czerwony
|
Przedefiniowany
|
|
Zielony
|
Wybrane
|
Punkty przedefiniowane i nieaktualne są wyświetlane zawsze, bez względu na ustawienia tej opcji.
|
|
Monituj o zamknięcie szkicu
|
Wyświetla okno dialogowe z zapytaniem Zamknąć szkic brzegami modelu? jeżeli utworzymy szkic z otwartym profilem i klikniemy Wyciągnięcie dodania/bazy, aby utworzyć operację dodania. Jeżeli użyjemy krawędzi modelu aby zamknąć profil szkicu, możemy wybrać kierunek, w którym zamknięcie szkicu ma nastąpić.
|
|
Utwórz szkic na nowej części
|
Otwiera nową część z aktywnym szkicem na Płaszczyźnie przedniej.
|
|
Zastąp wymiary przez przeciągnięcie/przeniesienie
|
Zastępuje wymiary kiedy przeciągamy elementy szkicu lub przenosimy elementy szkicu w menedżerze właściwości PropertyManager Przenieś lub kopiuj. Wymiar zostanie zaktualizowany po zakończeniu przeciągania.
Opcja ta jest dostępna również w menu .
|
|
Wyświetlaj płaszczyznę w cieniowaniu
|
Wyświetla płaszczyznę szkicu kiedy edytujemy szkic w trybie Cieniowanym z krawędziami lub Cieniowanym.
Jeżeli wyświetlanie jest powolne ze względu na cieniowaną płaszczyznę, przyczyną może być określona przez nas opcja Przezroczystości. W przypadku niektórych kart graficznych, szybkość wyświetlania poprawia się, jeżeli użyjemy niskiej przezroczystości. Aby ustawić niską przezroczystość, należy kliknąć i usunąć zaznaczenie opcji Wysoka jakość dla normalnego trybu widoku oraz Wysoka jakość dla dynamicznego trybu widoku.
|
|
Długość linii mierzona pomiędzy wirtualnymi punktami przecięcia w 3D
|
Mierzy długość linii od wirtualnych punktów przecięcia do punktów końcowych w szkicach 3D.
|
|
Włącz uchwyty styczności i krzywizny splajnu
|
Wyświetla uchwyty splajnu dla styczności i krzywizny.
|
|
Domyślnie pokaż wielobok kontroli splajnu
|
Wyświetla wielobok kontroli pozwalające na manipulowanie kształtem splajnu.
|
|
Obraz-widmo przy przeciąganiu
|
Wyświetla obraz-widmo elementu szkicu podczas jego przeciągania. |
|
Pokaż krzywą ograniczającą grzebienia krzywizny
|
Pokazuje lub ukrywa krzywą ograniczającą stosowaną z grzebieniami krzywizny. Przykład: Ustawianie opcji krzywej przyciągania grzebienia krzywizny
|
|
Włącz regulację numeryczną na ekranie przy tworzeniu elementu
|
Wyświetla pola wprowadzania danych numerycznych dla określenia rozmiarów podczas tworzenia elementów szkicu. Aby użyć tej opcji, można również kliknąć prawym przyciskiem myszy w szkicu i kliknąć Regulacja numeryczna szkicu.
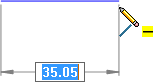
Opcja ta jest pomocna w przekształcaniu zamiaru projektu w szkice, ponieważ nie trzeba zamykać narzędzia obiektu szkicu, aby zwymiarować element.
Gdy zaznaczone jest Włącz regulację numeryczną na ekranie przy tworzeniu elementu, można również wybrać Utwórz wymiar tylko po wprowadzeniu wartości. Opcja ta wymiaruje element szkicu tylko, jeśli użytkownik wpisze wartość i wciśnie klawisz Enter lub Tab. 
Opcje te nie są dostępne dla elementów szkicu szczeliny.
|
|
Przedefiniowane wymiary
|
|
Pytaj o ustalenie stanu zależnego
|
Wyświetla okno dialogowe z zapytaniem Zmienić wymiar na zależny? kiedy dodajemy do szkicu przedefiniowujący wymiar.
|
|
Ustal stan zależny jako domyślny
|
Ustawia domyślnie wymiar na zależny kiedy dodamy przedefiniowujący wymiar do szkicu.
|
Możemy użyć opcji Pytaj o ustalenie stanu zależnego samodzielnie lub łącznie z opcją Ustal stan zależny jako domyślny. W zależności od naszych wyborów, pojawi się jedna z czterech akcji kiedy dodamy do szkicu przedefiniowujący wymiar:
- Pojawi się okno dialogowe, które domyślnie ustawia wymiar jako zależny.
- Pojawi się okno dialogowe, które domyślnie ustawia wymiar jako sterujący.
- Wymiar jest wymiarem zależnym.
- Wymiar jest wymiarem sterującym.
|
| Wyłącz tryb automatycznego rozwiązywania i cofnij działanie, jeśli szkic zawiera więcej niż tę liczbę elementów szkicu |
Włącza i wyłącza tryb Automatyczne rozwiązywanie i Cofanie, a także modyfikuje limit progowy. |