В этом примере линия маршрута в эскизе линии для разнесения проходит через компонент, поэтому добавляется изгиб для прохождения вокруг этого компонента.
Для добавления изгиба к линии маршрута:
- Нажмите пункт Линия изгиба
 (панель инструментов Разнести эскиз).
(панель инструментов Разнести эскиз).
- Нажмите на линию, чтобы начать изгибание.
- Переместите указатель, чтобы просмотреть предварительное изображение ширины и глубины изгибания.
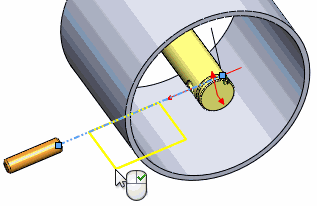
Если нажать на линию эскиза и отпустить кнопку мыши, можно изменить плоскости в трехмерном эскизе, нажав табуляции. При перетаскивании с удерживанием кнопки мыши изменение плоскостей невозможно.
- Нажмите еще раз для завершения изгибания.

Инструмент Изогнуть остается активным, поэтому можно вставлять несколько изгибов.
- Нажмите кнопку
 для закрытия PropertyManager.
для закрытия PropertyManager.