Use the Bill of Materials tab to
view computed BOMs.
To display a computed BOM:
Select a SOLIDWORKS assembly or drawing. On the Bill of Materials tab, for BOM, select the BOM with the icon  .
.
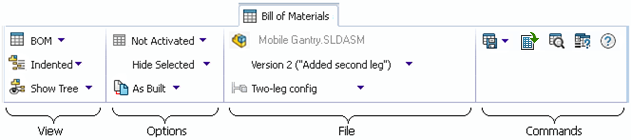
Options
 |
Activation |
Controls whether the BOM is
visible in the Bill of Materials
view. |
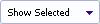 |
Selected File |
Shows or hides the selected
top-level file in the BOM file list. |
 |
Reference Version |
Indicates whether the versions of
components that are displayed are the versions when the assembly was built or the
latest versions of the components. |
File
| Source file |
(Read-only) The assembly or
drawing file name. |
| File
Version |
Lets you select the source file
version for which to display the BOM. |
| Configuration |
Lets you select the source file
configuration for which to display the BOM. |
BOM Table
An administrator configures a BOM template, which determines the columns that are displayed in the BOM table. These are the default columns.
| File
Name |
The file name of the assembly component.
|
| Configuration |
A configuration name in the assembly. |
| Part
Number |
The part number defined in the
component. |
| Qty |
The component quantity for this
configuration. |
| State |
The state of the component file in SOLIDWORKS PDM. |
| Description |
The component description from the
file. |
| Revision |
The revision number of the component file in
SOLIDWORKS PDM. |
Shortcut Menu
Right-click in the BOM list to select a file and display the following commands:
| Browse to in a New Window |
Opens a new Explorer window with the file you select as the selected file in the top pane of the new window. |
| Browse to |
Changes the focus in the top section of the right pane to the selected file. If the selected file is a drawing or assembly, the BOM for the file is displayed. |
|
You can have other file commands that are based on your
permissions and the customization of your file shortcut menu.
|
| Change Thumbnail Preview Size |
Changes the size of thumbnail previews as Small, Medium, or
Large. By default, Medium is selected. When you select the size in one table,
SOLIDWORKS PDM sets the same size in applicable tables and on tabs. The thumbnail previews for non-SOLIDWORKS files may not be clear when you select Medium or Large.
|