PhotoView 360 proof sheets let you select lighting settings by viewing the effects of a range of settings in a series of proof sheets. Each image represents a different setting for your primary PhotoView 360 lighting.
Rendering brightness, background brightness, and scene reflectivity are controlled by the PhotoView 360 Scene Illumination Proof Sheet, a dialog box that lets you quickly see a wide range of variations of these parameters.
The proof sheet lets you experiment with primary PhotoView 360 lighting variations. You cannot use proof sheets to change the settings of physical lights (point, spot, or directional lights) that are on in PhotoView 360.
To open a PhotoView 360 Scene Illumination Proof Sheet:
Do one of the following:
- Click .
- On the DisplayManager tab, click View Scene, Lights, and Cameras, then right-click PhotoView 360 Lights and click Scene Illumination Proof Sheet.
- On the Render Tools CommandManager or Render Tools toolbar, click Scene Illumination Proof Sheet
 .
.
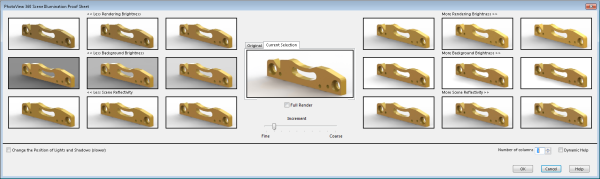
The proof sheet contains sets of thumbnail renderings. On the left, the thumbnails show the results of decreases in rendering brightness, background brightness, and scene reflectivity. On the right, they show increases in these values. By default, three columns of thumbnails appear on each side. A Number of columns control lets you increase or decrease the number of columns.
In the center, you can toggle between two larger thumbnails, one showing the original illumination and the other your selected illumination combination.
When you hover over a thumbnail, a tooltip shows the radiance for the setting.
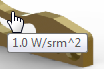
By default, the radiance increases by 0.2 W/srm^2 as you move from left to right.
You can control the amount of increase by moving the Increment slider from Fine toward Coarse.
 |
| Increment slider at 0.1 |
 |
| Increment slider at 0.4 |
Below the illumination thumbnails, if you select Change the Position of Lights and Shadows (slower), two sets of environment rotation thumbnails let you spin the environment around the center of the scene floor. Use these controls if you need to move the lighting or reflections from the environment image to another location as seen in the PhotoView 360 rendering.
Changes to environment rotation cannot happen in real time. As a result, enabling environment rotation disables editing of the illumination properties. It is recommended that you work on one set of properties at a time – the three illumination properties or the environment rotation – and not jump back and forth between them.