File Explorer to see thumbnail images and tooltips that contain custom
property information for SOLIDWORKS documents.
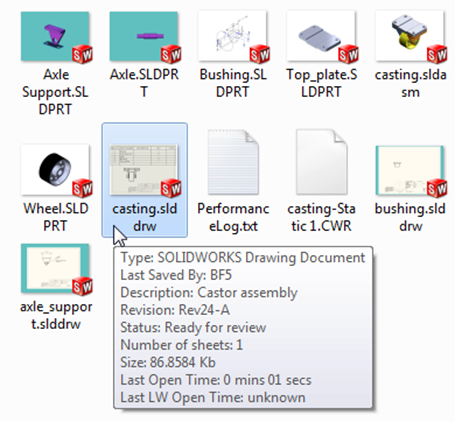
Typical tooltips in File Explorer list file properties for Type, Size, and
Last Saved By. Drawing documents include
Number of sheets.
When you open a SOLIDWORKS document in version 2018 and later, tooltips
indicate the Last Open Time. The time displays in
minutes and seconds, and is available for models that are opened directly from disk
saved in SOLIDWORKS 2018. For assemblies opened in Lightweight mode, tooltips display
Last LW Open Time. These file properties are
helpful for managing your time when you have large data sets that are time consuming to
open.
Last Open Time does not update in
reference files when they are saved while open in memory. This property does update
when the reference files are saved while open in their own window.
If you save custom property information in the Summary
Information dialog box, the following properties appear in tooltips:
- Description
- Revision
- Status
Opening a File Using the Open With Tool
You can use the
Open with tool to open a CAD or SOLIDWORKS file
through File Explorer. When you select the version of the SOLIDWORKS software, the file
opens in a new instance.
To open the file in the same instance of the SOLIDWORKS software, right-click
the file, click Open with, and select SOLIDWORKS Launcher.