SOLIDWORKS Explorer  is a file management tool designed to help you perform such tasks as renaming, replacing, and copying SOLIDWORKS files. You can show a document’s references, search for documents using a variety of criteria, and list all the places where a document is used. Renamed files are still available to those documents that reference them.
is a file management tool designed to help you perform such tasks as renaming, replacing, and copying SOLIDWORKS files. You can show a document’s references, search for documents using a variety of criteria, and list all the places where a document is used. Renamed files are still available to those documents that reference them.
You can use SOLIDWORKS Explorer with or without the SOLIDWORKS software.
SOLIDWORKS Explorer is not a PDM (Product Data
Management) tool; however, it does perform many useful tasks and simplifies many file
management processes.
To activate the SOLIDWORKS Explorer:
- From within the SOLIDWORKS application, click .
- From the Windows Start menu, click .
- Create a shortcut by dragging the SOLIDWORKS Explorer icon to your desktop.
Collapsed View
The first time you open SOLIDWORKS Explorer, it appears in its collapsed view, with only the SOLIDWORKS Search box visible:

In the collapsed view, you can:
- Search for text strings and tags in all indexed documents, including SOLIDWORKS and Microsoft Office documents.
-
Click Expand
 to show the File Explorer pane.
to show the File Explorer pane.
-
Right-click near the outer edge and select Close or Minimize.
- Leave the collapsed view open on your desktop. It becomes transparent while you use other applications.
- Insert tags in documents to use as search criteria.
File Explorer
When you perform a search or click
Expand 
, the view expands to show the
File Explorer pane, which has two tabs:
- File Explorer
 . Displays the folders and
documents on your computer.
. Displays the folders and
documents on your computer.
-
Results
 . Displays results of searches.
. Displays results of searches.
Expanded View
When you select an item in the File Explorer pane, the fully expanded view of SOLIDWORKS Explorer appears.
In the right pane, a graphical preview of the selected folder or document is displayed. A control in the upper right corner lets you view or suppress the graphic.
 |
- To suppress the preview graphic, click the left side of the control.
-
To redisplay the graphic, click the right side of the control.
|
Depending on the type of item selected, different tabs appear in the expanded view, where you can perform data management tasks. Each tab can contain several columns of information. Tabs include:
 |
Info |
Lists information about the selected item. |
 |
Files (for folders only) |
Lists the contents of the folder and provides previews. |
 |
Properties |
Lets you add or change custom properties for a SOLIDWORKS document. |
 |
References |
Lists the references of any part, assembly, or drawing document. |
 |
Where Used |
Lists all the places where a specified part or assembly is used. |
 |
Configurations |
Lets you rename or delete a selected configuration in a part or assembly document, and updates its references. |
 |
Hyperlinks |
Lets you list and edit hyperlinks in the selected document. |
 |
View |
Displays an eDrawings image of the selected part, assembly, or drawing document. |
When you select a document, a mini toolbar helps you perform additional tasks.
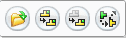
SOLIDWORKS Explorer updates references to and from the document appropriately.
 |
Pack and Go |
Gathers all related files for a model design (parts, assemblies, drawings, references, design tables, Design Binder content, custom and default decals, appearances, and scenes, and SOLIDWORKS Simulation results) into a folder or zip file. |
 |
Rename |
Renames one or more selected documents and updates all the references. |
 |
Replace |
Replaces a selected part or assembly document and updates its references. |