You can show all the hidden lines of selected features and components in drawing documents. You can hide or show edges in high quality (not draft quality) drawing views.
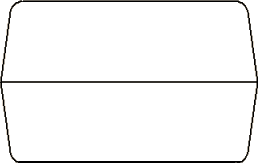 |
View with Hidden Lines Removed  . . |
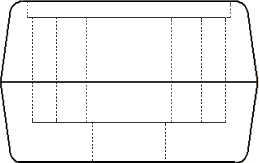 |
| Hidden edges are visible.
|
You can access this feature from the shortcut menu or in the Drawing View Properties dialog box.