In this example, the seed (cut-extrude) feature is patterned three times to the right. You maintain some of the dimensions of the seed feature in the pattern instances, while allowing the height of the pattern instances to vary.
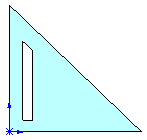 |
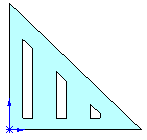 |
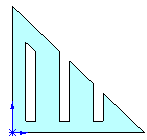 |
| Seed feature |
Vary Sketch selected.
The instances maintain the relation to the sloping edge, the width, and the dimension to the bottom edge, based on the dimensions and relations of the seed feature. The height varies because you did not dimension that in the seed feature.
|
Vary Sketch cleared.
The instances remain the same, regardless of the defining geometry.
|
To create a variable pattern: